MOS試験合格目指して、パソコン教室に通い始めた会社員@またたびです!
本日、皆さんに紹介したいのは、「テーブル」機能についてです!
一行ごとに縞々(しましま)の色が入ってて、フィルターが付いてる・・あれがテーブルです。
行に交互に色が入ってると見やすいな・・これどうやって作ってるんだろ?って、人がつくった表を見ながら思ったことはありませんか?
テーブル機能を使うと、表が見やすいだけじゃなく、集計機能もついてるので、自動で集計してくれたりで、使えるようになると非常に便利だと思いましたので、今回紹介させていただきます!
「テーブル」に変換することの意味
わざわざ「テーブル」に変換する意味ってなんだろ・・?と思われる人もいるかもしれませんが、表を「テーブル」に変換すると、データの管理や並べ替えが簡単に行えるようになります。
また、自動的に塗りつぶしの色などの「テーブルスタイル」が適用され、表全体の見栄えを瞬時に整えることができます。
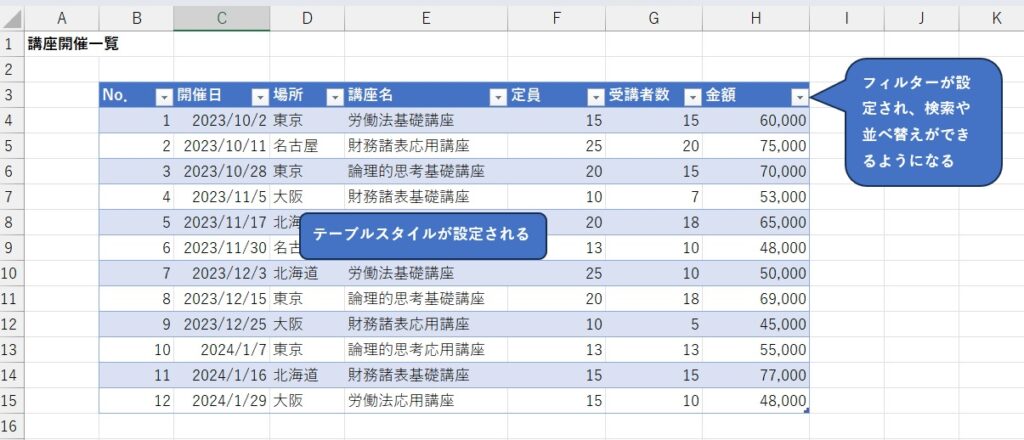
「テーブル」に変換する方法
表をテーブルに変換する方法はとっても簡単です。
「挿入」タブ → 「テーブル」をクリックするだけです。
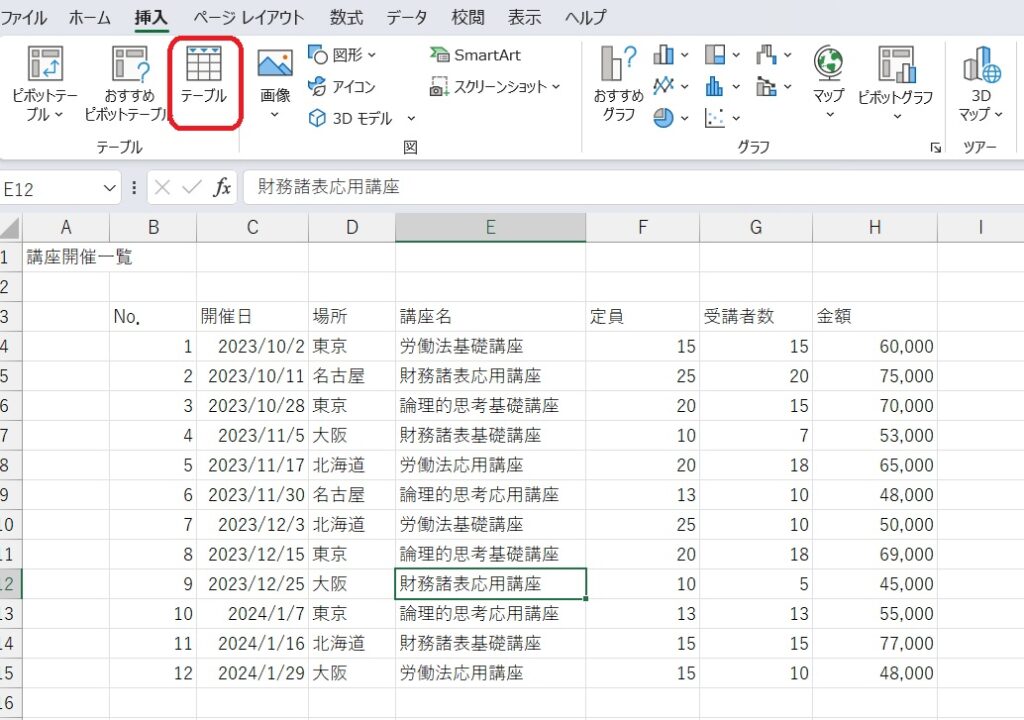
「テーブルの作成」ダイアログボックスが出てくるので、データ範囲が表の範囲になってるのを確認します。
「先頭行をテーブルの見出しとして使用する」にチェックしておけば、先頭行の項目にフィルターが設定されます。
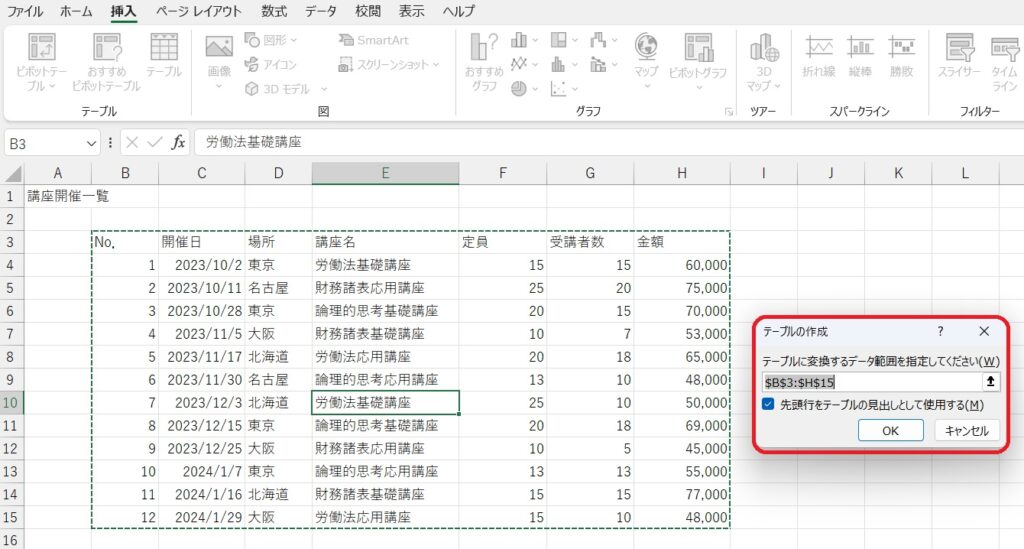
テーブルが完成されました!
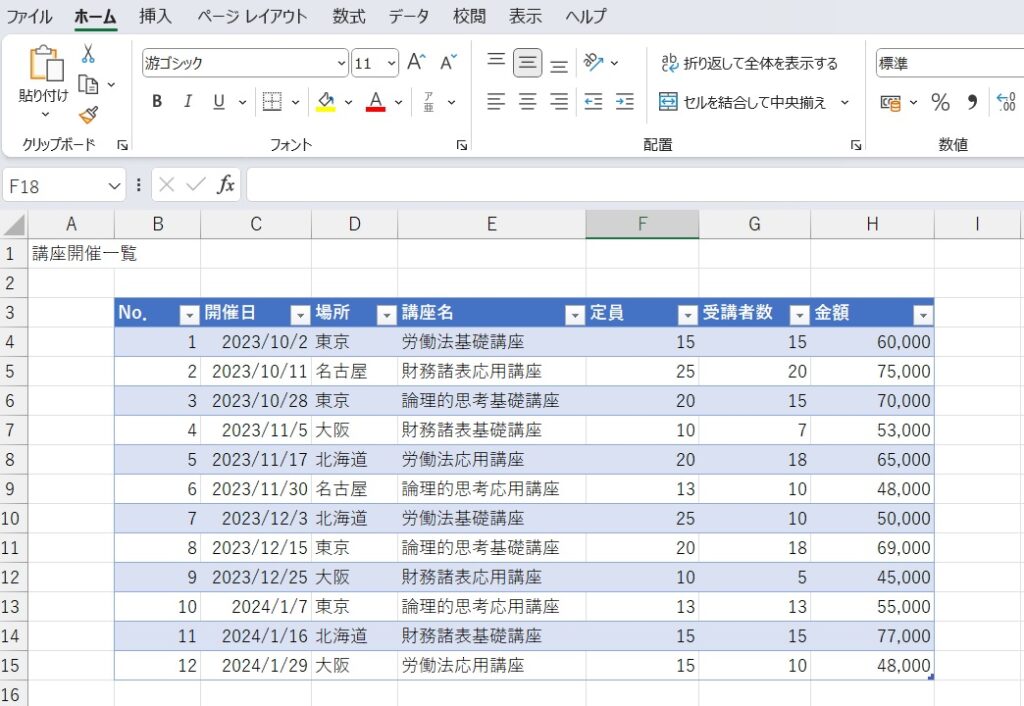
「テーブル」の色を変更する方法
テーブルを設定すると、行の塗りつぶしの色が自動で設定されますが、あとから変更することができます。
「テーブルデザイン」→「テーブルスタイル」を開くと、約50種類のスタイルが出てきますので、適用させたいスタイルを選択します。
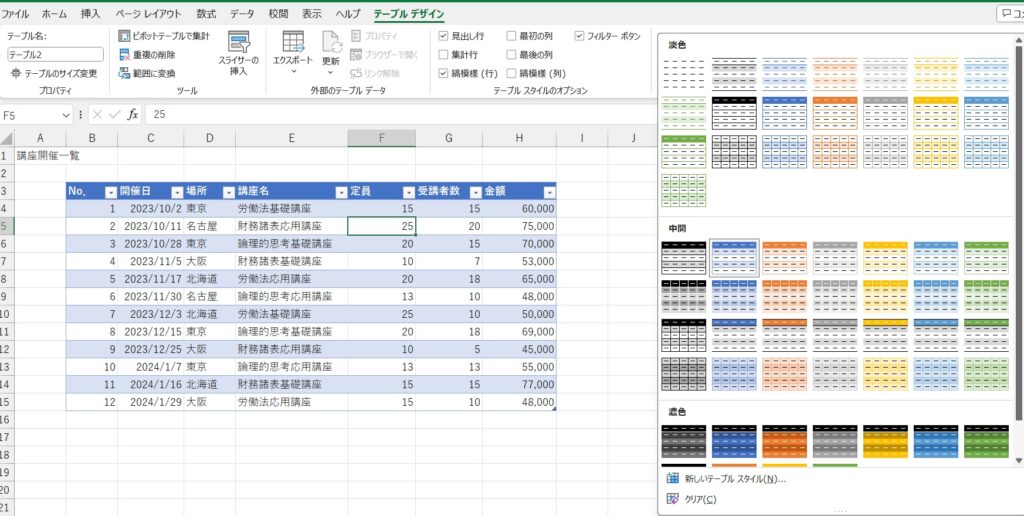
今回は、オレンジに変更してみました!
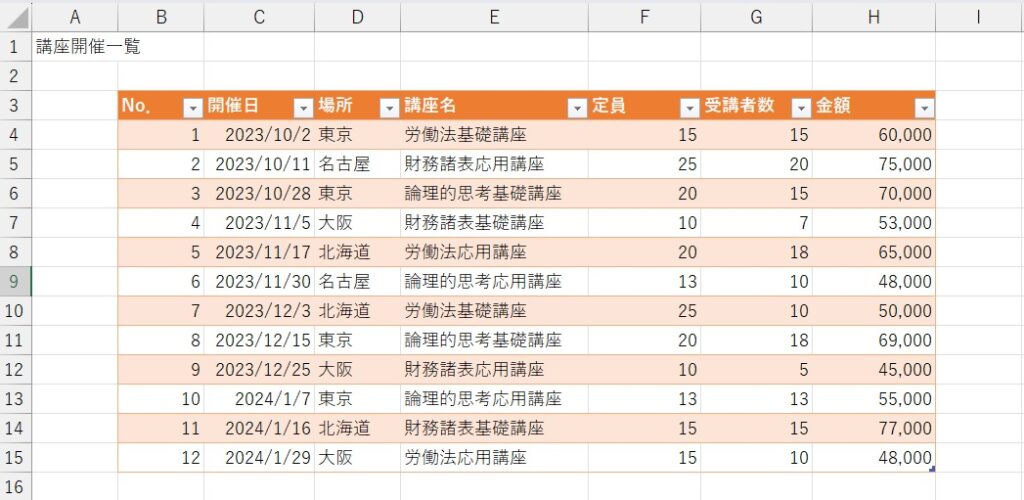
テーブルをセルに戻す方法
「テーブル」を解除して、セルに戻すこともできます。セルに戻しても、テーブル変換時の書式(例えば、一行ごと縞々になってる状態)は残るので、便利ですよ!
「テーブルデザイン」→「範囲に変換」をクリックします。
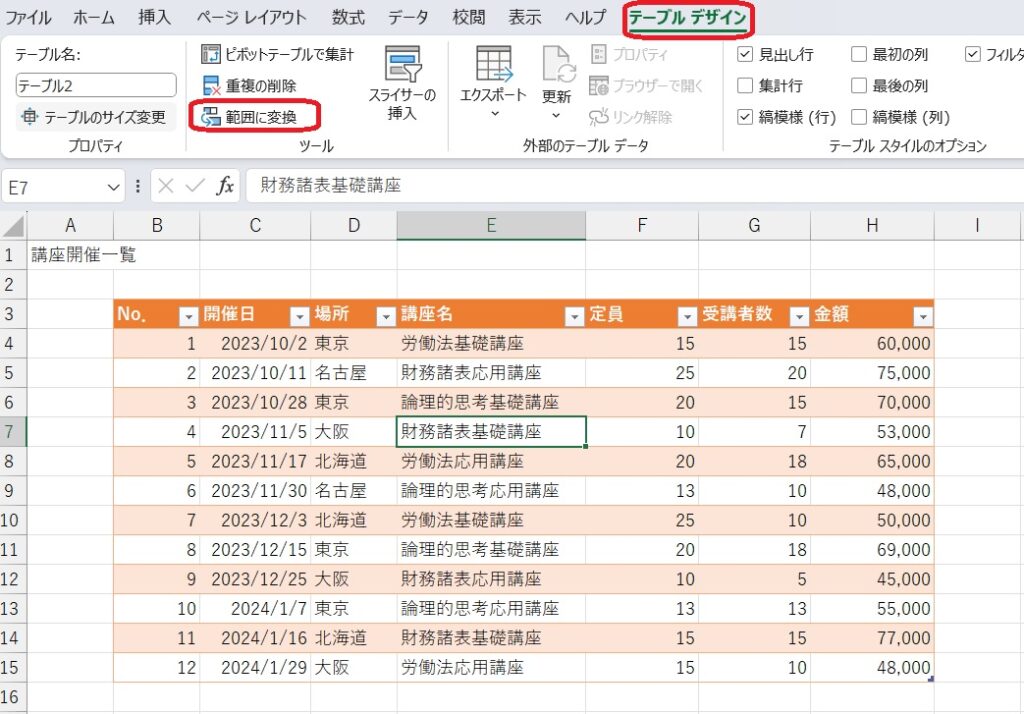
書式は残りますが、フィルターがなくなり、セルに戻ったのが確認できます。
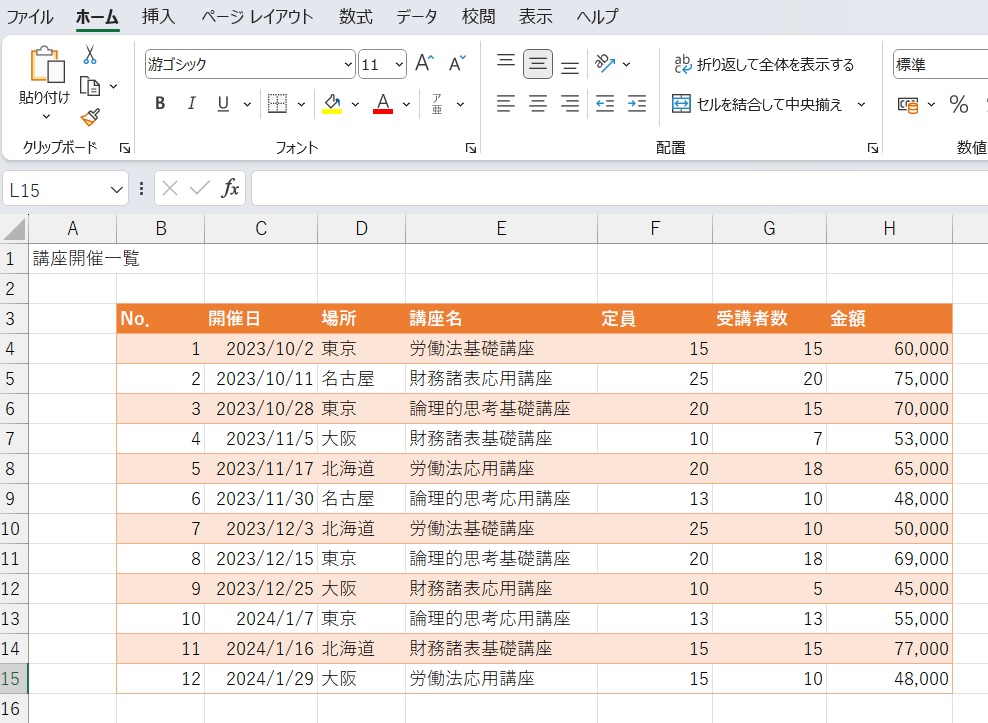
「テーブル」機能いかがだったでしょうか。
皆さんも「テーブル」を使用して、ぜひデータ管理にチャレンジしてみてくださいね!


コメント