MOS試験合格目指して、パソコン教室に通い始めた会社員@またたびです!
本日は、「ハイパーリンク」の挿入についての紹介です。
ハイパーリンクを挿入すると、別の場所へジャンプするリンクを設定することができます。
「パイパーリンク」のリンク先として指定できるもの
- 同じブック内の、指定したセル
- 別のブックの、指定したセル
- 別のアプリで作成したファイル
- ブラウザを開き、指定したアドレスのWebページを表示する
- メールを開き、メッセージ作成画面を表示する
ハイパーリンクの挿入
例えば、見積書を作成するときに、商品の詳細が分かるように、自社のホームページのリンクを挿入するとします。
① リンク元になるセルを指定する。(今回の例だと、「商品の詳細はこちらから」とします)
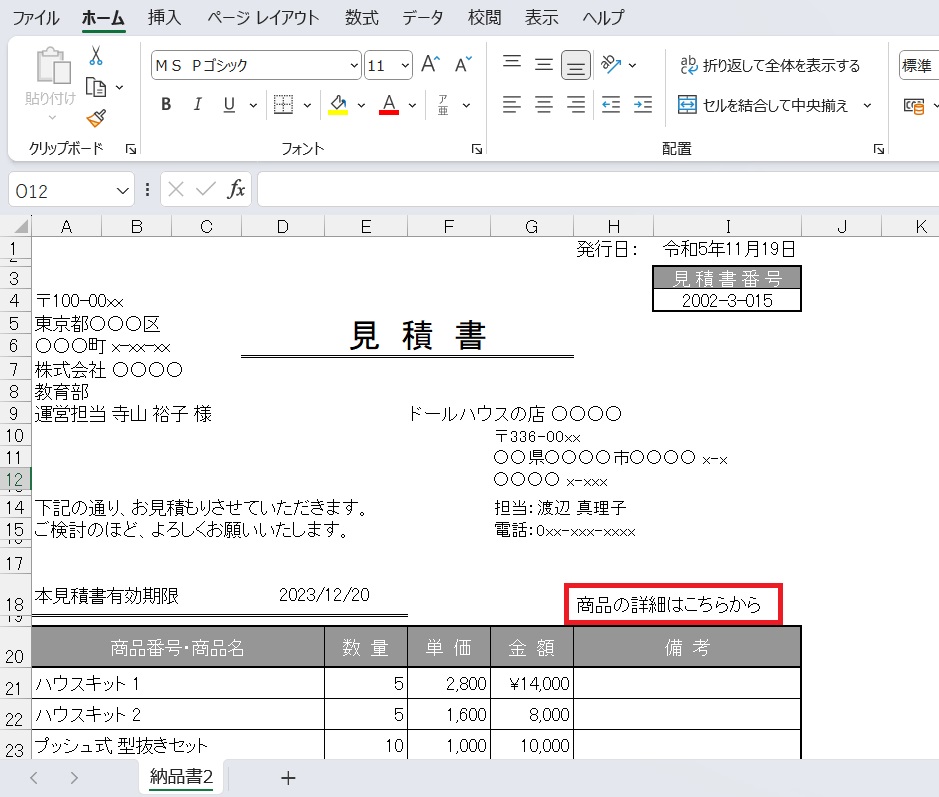
② 「挿入」タブから、「リンク」(ハイパーリンクの追加)をクリックする。
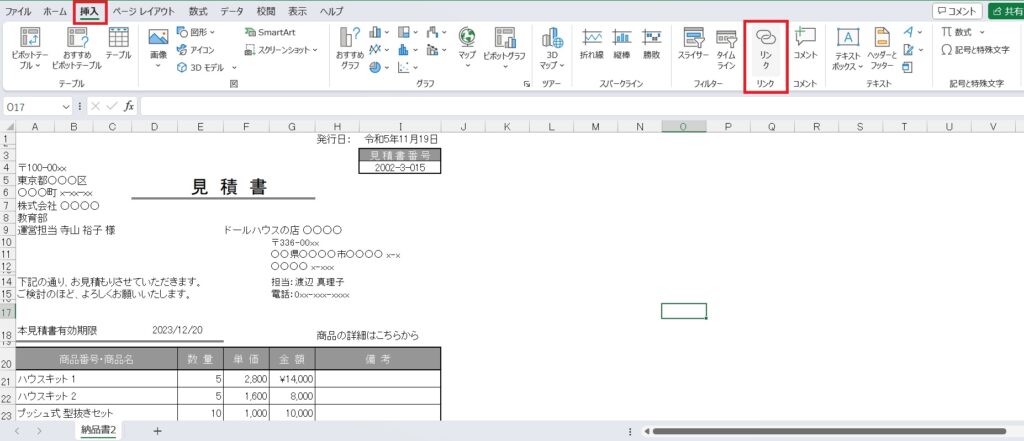
➂ 「ハイパーリンクの挿入」ダイアログボックスが開きます。「ファイル、Webページ」をクリックして、アドレス欄に、リンク先として指定したいURLを入力します。
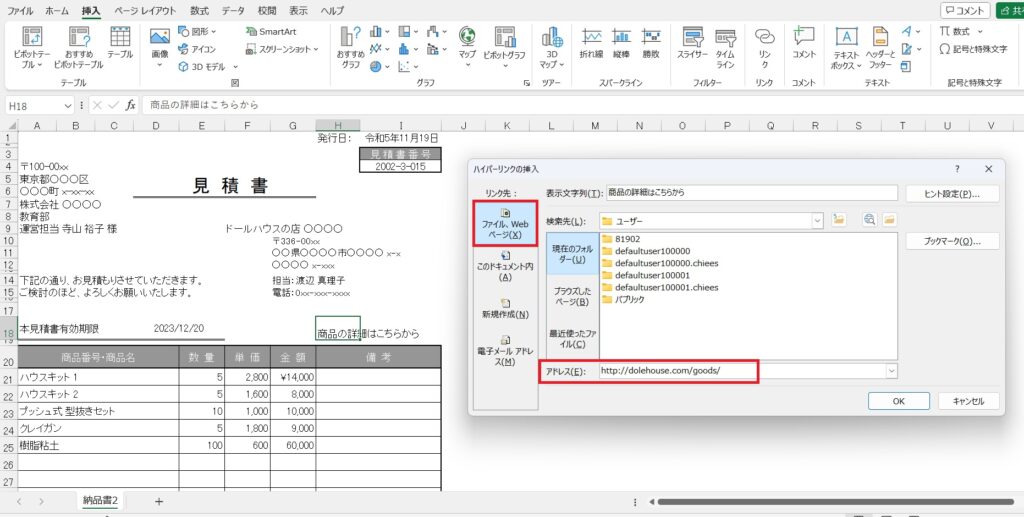
④ ハイパーリンクが挿入されました。クリックすると、ホームページに飛ぶことができます。
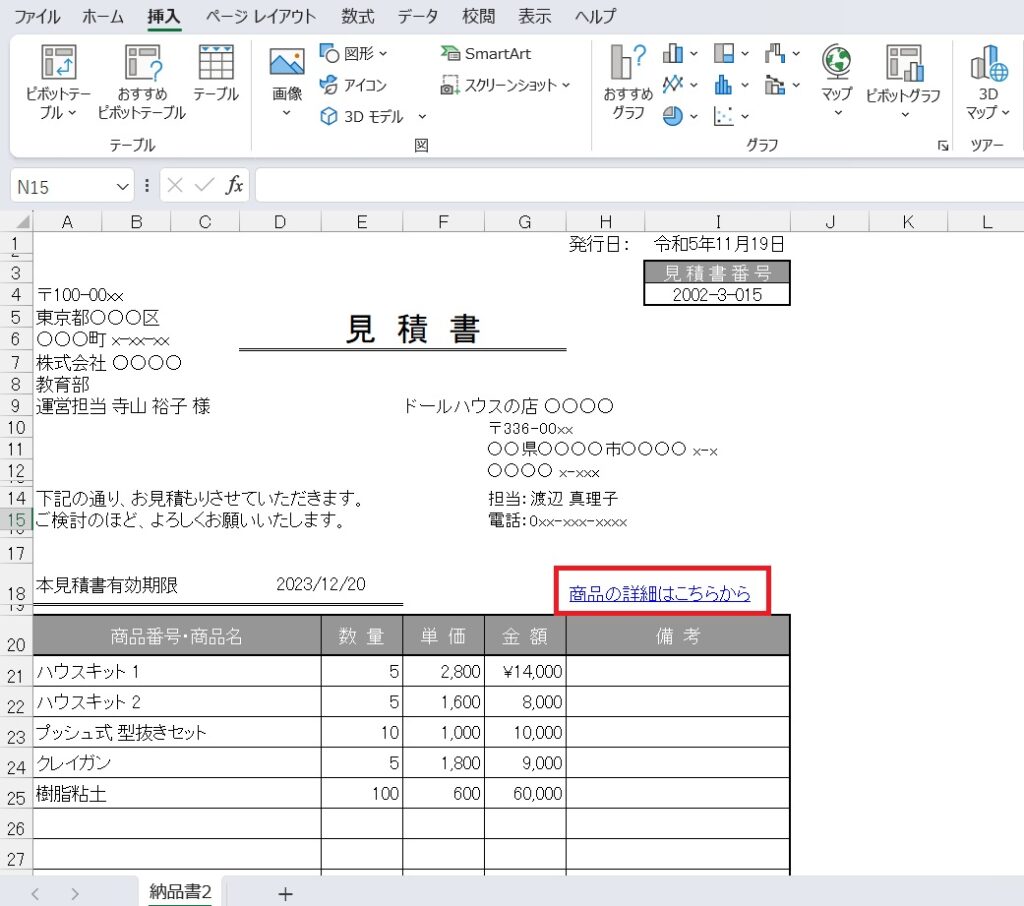
「ヒント」を追加する方法
ハイパーリンクには、「ヒント」を設定することができます。
「ヒント」を設定すると、ハイパーリンクを挿入したセルを、カーソルでポイントしたときに、ポップが表示されます。
① 「ハイパーリンクの挿入」ダイアログボックスから、「ヒントの設定」をクリックします。
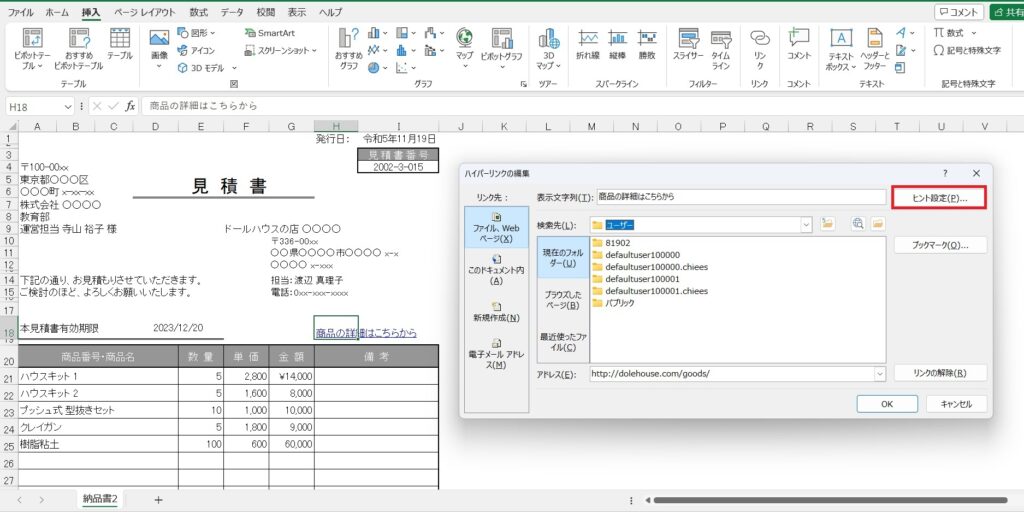
② 「ハイパーリンクのヒントの設定」ダイアログボックスが表示されますので、ポップとして表示させたいヒントを入力します。
今回は、「ホームページにジャンプします」とします。入力後、「OK」をクリック。
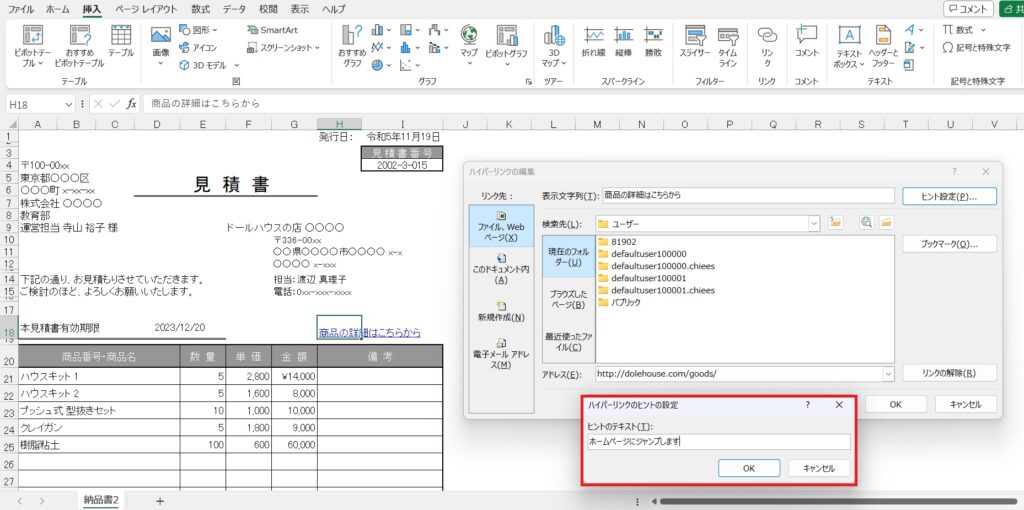
➂ ハイパーリンクが挿入されてるセルにカーソルをあわせると、ポップが表示されてるのを確認することができます。
ハイパーリンクの削除
リンクの設定が必要なくなった場合、挿入したハイパーリンクを削除することができます。
① ハイパーリンクを挿入したセルを右クリックし、「ハイパーリンクの削除」を選択します。
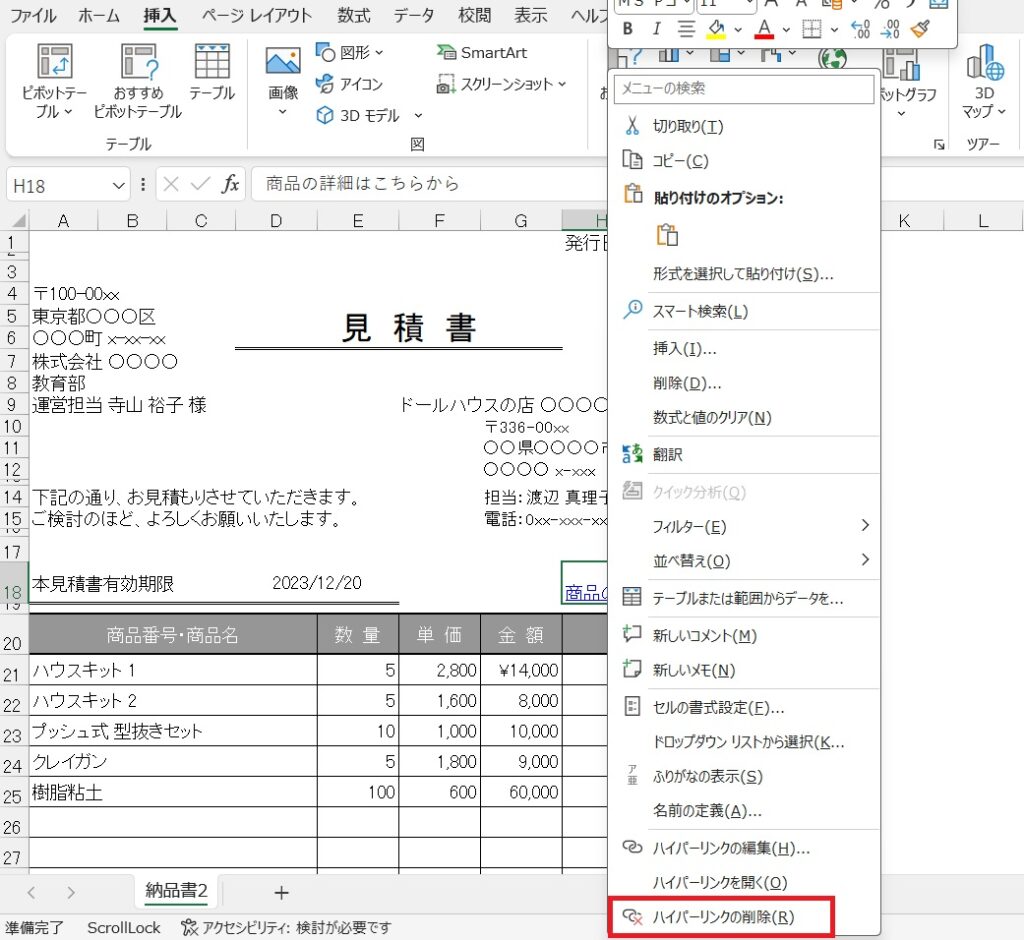
② ハイパーリンクを削除することができました。
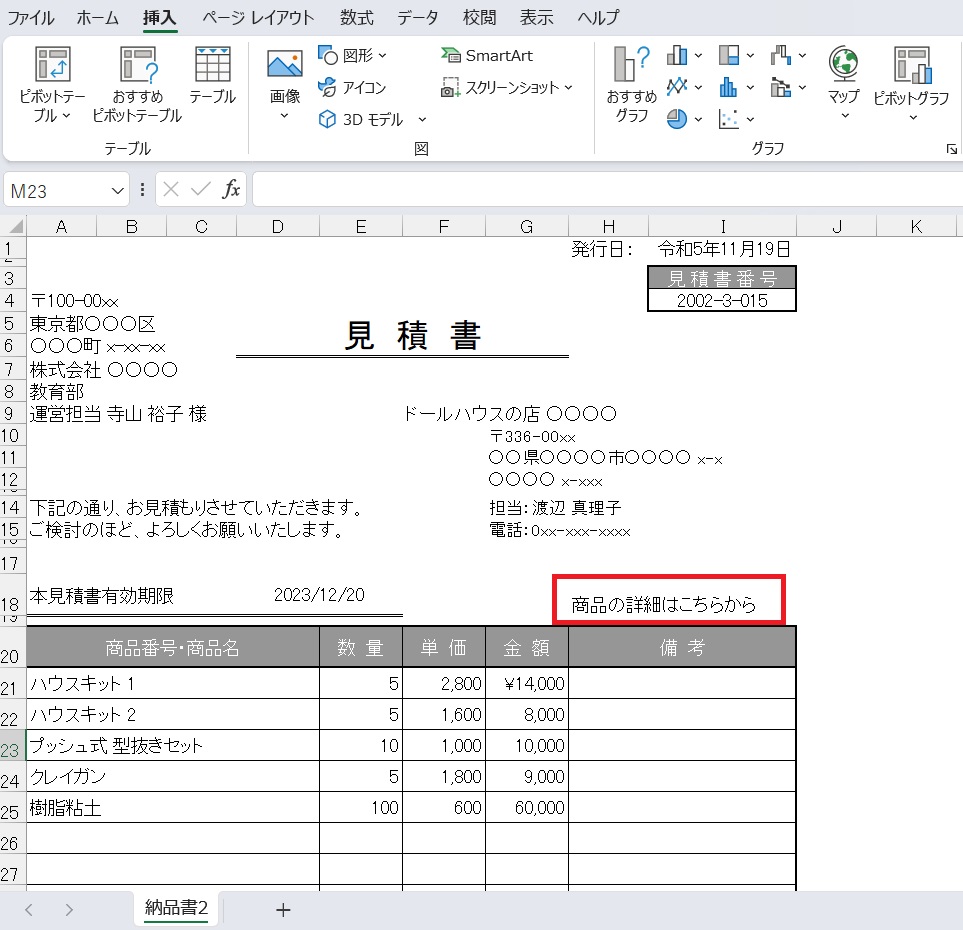
ハイパーリンクの挿入いかがだったでしょうか。
皆さんもぜひリンクを設定してみてくださいね!

![[商品価格に関しましては、リンクが作成された時点と現時点で情報が変更されている場合がございます。] [商品価格に関しましては、リンクが作成された時点と現時点で情報が変更されている場合がございます。]](https://hbb.afl.rakuten.co.jp/hgb/374082f5.6203b6ad.374082f6.7cffc115/?me_id=1213310&item_id=20027783&pc=https%3A%2F%2Fthumbnail.image.rakuten.co.jp%2F%400_mall%2Fbook%2Fcabinet%2F4295%2F9784865104295.jpg%3F_ex%3D240x240&s=240x240&t=picttext)



コメント