MOS試験合格目指して、パソコン教室に通い始めた会社員@またたびです!
本日は文字列を結合する関する関数、「CONCAT(コンキャット)関数」「TEXTJOIN(テキストジョイン)関数」についての紹介です。
異なるセルに入力されてる文字をくっつけて、一つの文字列にすることができますよ。
「CONCAT」関数
CONCAT関数を使うと、異なるセルに入力されてる文字を結合して、一つの文字列にすることができます。
例えば、下記のように、名前が入力されてるセルの文字と、ドメインが入力されてるセルの文字をくっつけて、メールアドレスを作成したいな~というとき・・
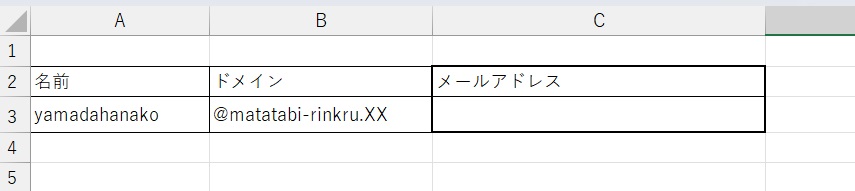
入力したいセル(今回だったらC3)を選択し、関数の挿入をクリックして、関数「CONCAT」を選択します。
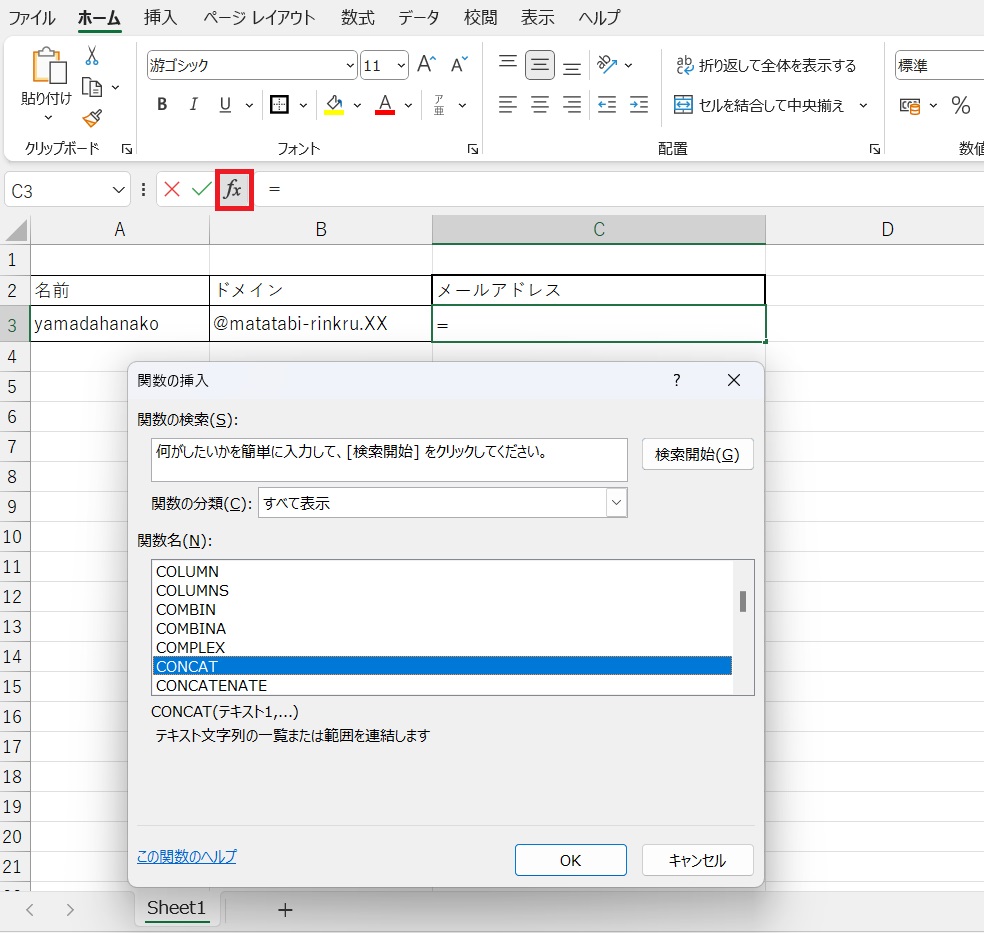
結合したいセルを選択することになりますので、まずは、テキスト1の欄にA3と入力。
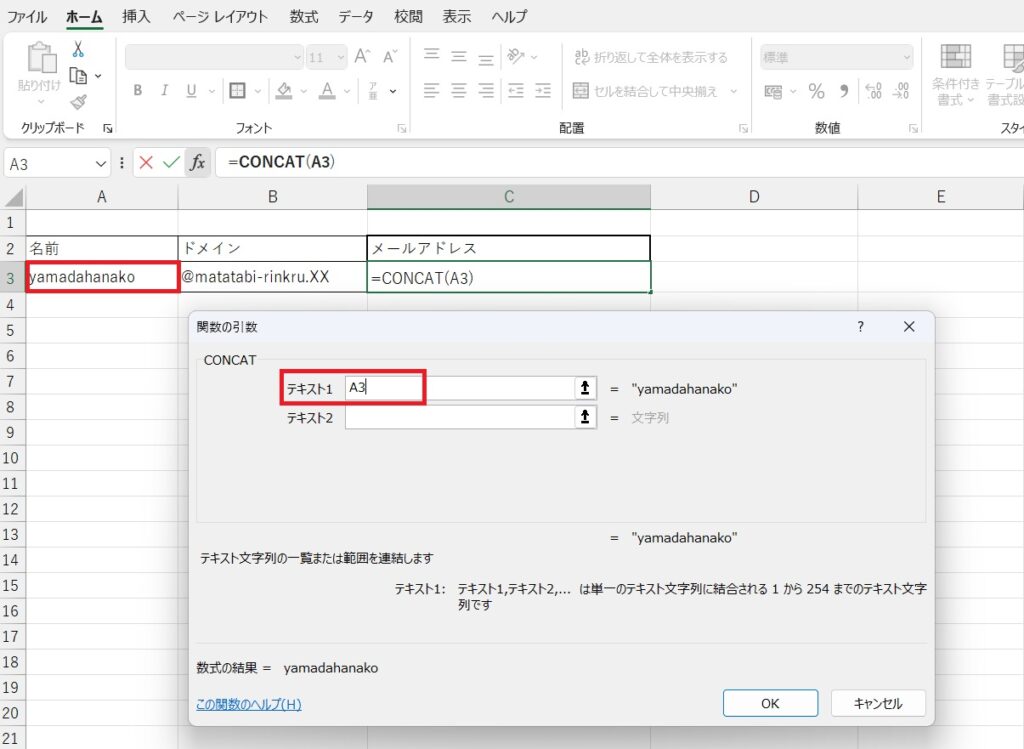
続けてくっつけたいセルを選択するので、テキスト2の欄に、B3と入力。
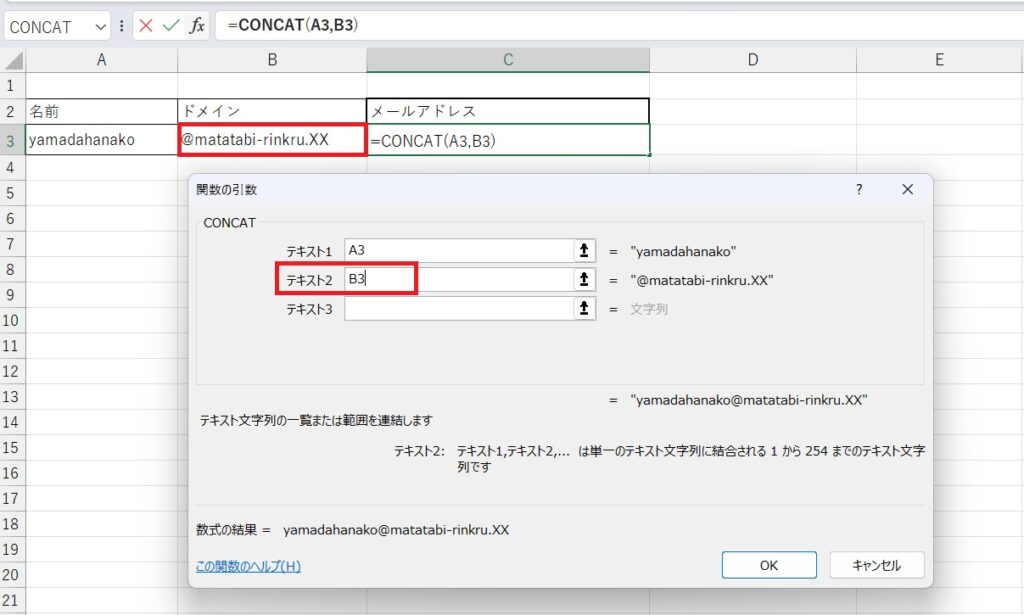
名前とドメインをくっつけて、メールアドレスを作成することができました!
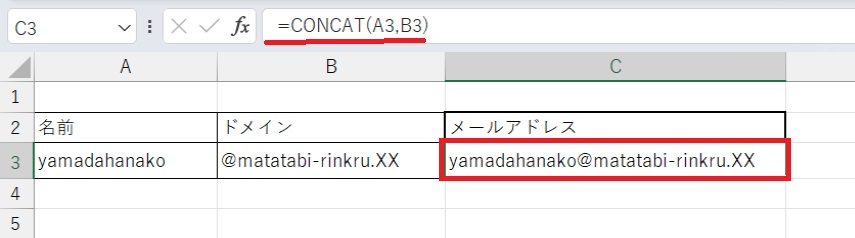
「TEXTJOIN」関数
先ほどのCONCAT関数と同じで、文字をくっつけることができる関数ですが、違いは、区切り文字を挿入することができます。
セルとセルの文字列をくっつけたいけど、あいだにハイフンを入れたいな~ってときですかね。
例えば、入社年月日に名前を結合しつつ、あいだにハイフンを挿入して社員番号を作成したいときは・
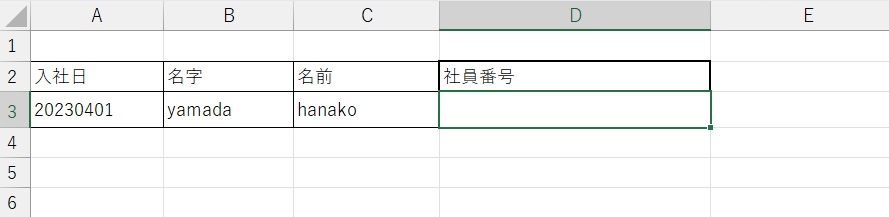
まず、入力したいセル(今回だったらD3)を選択し、関数の挿入をクリックして、関数「TEXTJOIN」を選択します。
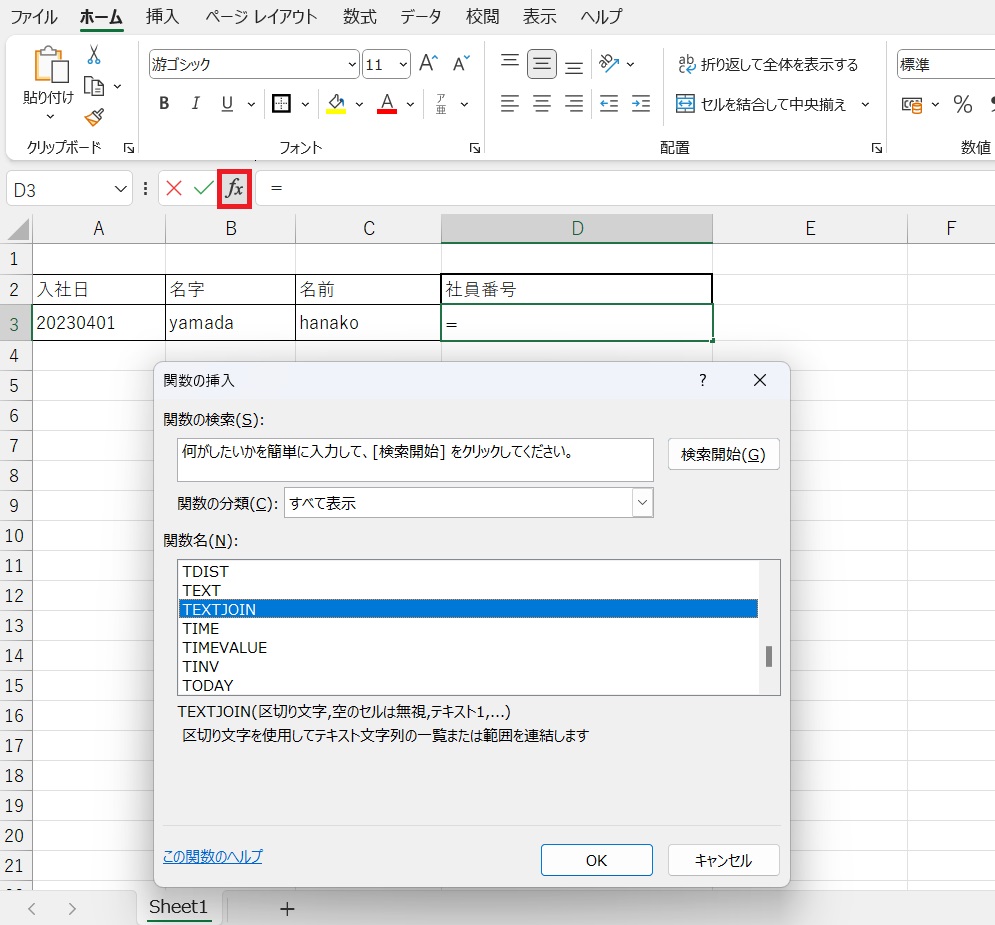
挿入したい区切り文字を入力します。今回だったら、ハイフンですね。
文字の場合「”」(ダブルクォーテーション)が必要になるので、文字を挟み込むように「”」の入力が必要になりますが、わざわざ入力しなくても、「-」入力後、エンターキーを押せば自動的に「”」が入力されます。
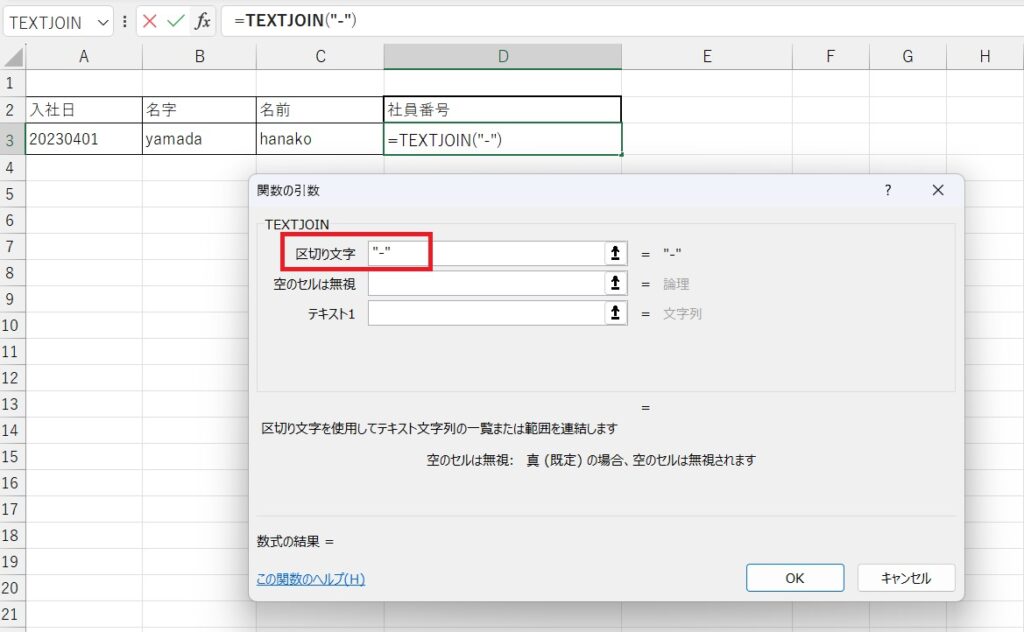
続いて、空のセルを無視するかどうかを指定しますが、空のセルがある場合、区切り文字を挿入しない場合は「1」(もしくは、「TRUE」)を入力しますが、もし、空のセルも文字列とみなしたい場合は「0」(もしくは、「FALSE」)を入力します。
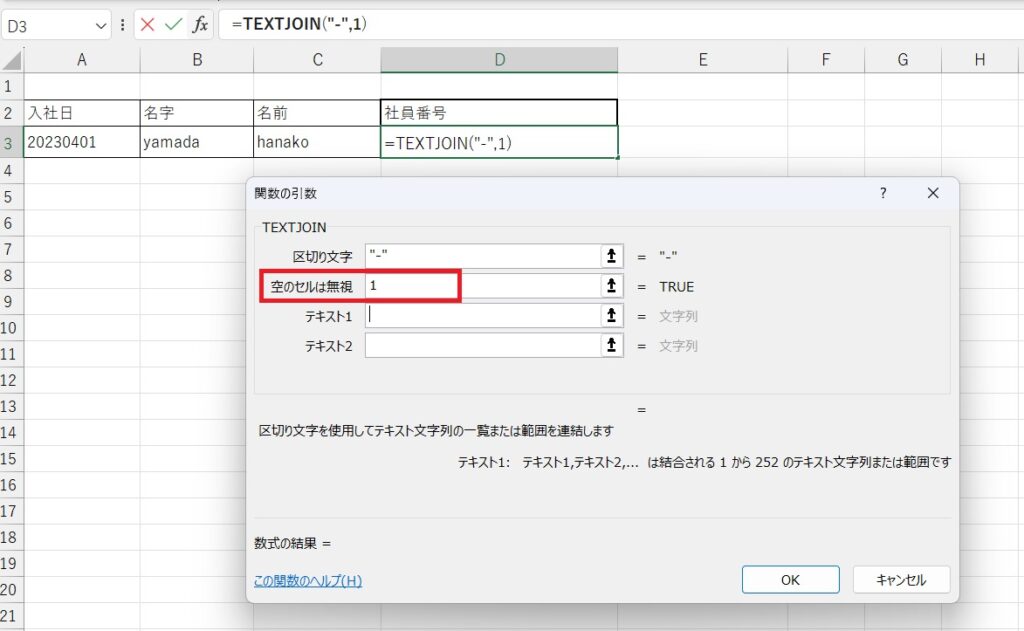
テキスト欄に、結合したいセルを入力します。今回だったら、A3からC3までですね。
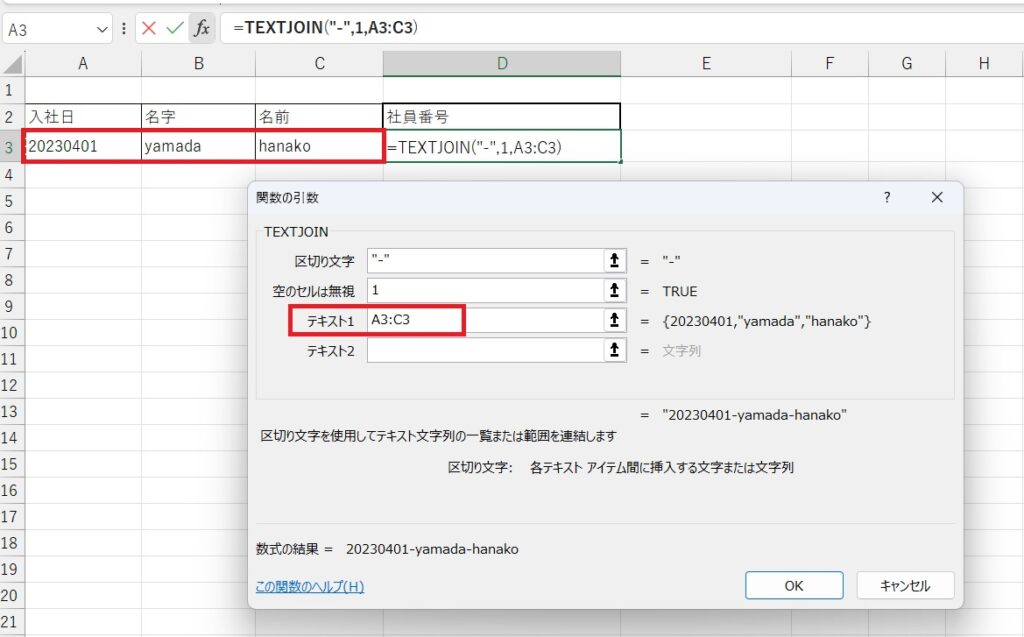
セルの文字のあいだに、ハイフンを挿入して、社員番号を作成することができました!
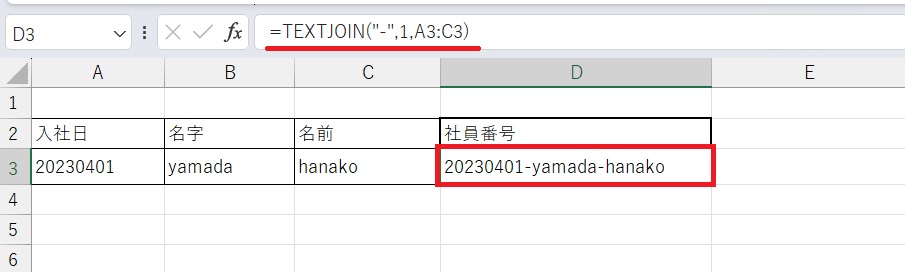
関数でセルの文字同士を結合することができれば、いちいち文字を切り取って貼り付ける作業をしなくていいので楽ですよね!
皆さんもぜひ活用してみてください。



コメント