MOS試験合格目指して、パソコン教室に通い始めた会社員@またたびです!
本日は文字列に関する関数、「RIGHT関数」「LEFT関数」「MID関数」についてです。
文字に関する関数で、セル内から、特定の文字だけ抜き出したい時に便利ですよ。
「RIGHT」関数
セル内の文字列の、右端から指定した文字数分の文字を抜き出すことができます。
例えば、「またたびリンクル株式会社」から、株式会社だけ抜き出して表示させたいとき、このRIGHT関数が使えます。
① 表示させたいセルを選択して、「関数の挿入」をクリックする。
「関数の挿入」ダイアログボックスが表示されたら、関数名から「RIGHT」を選択する。
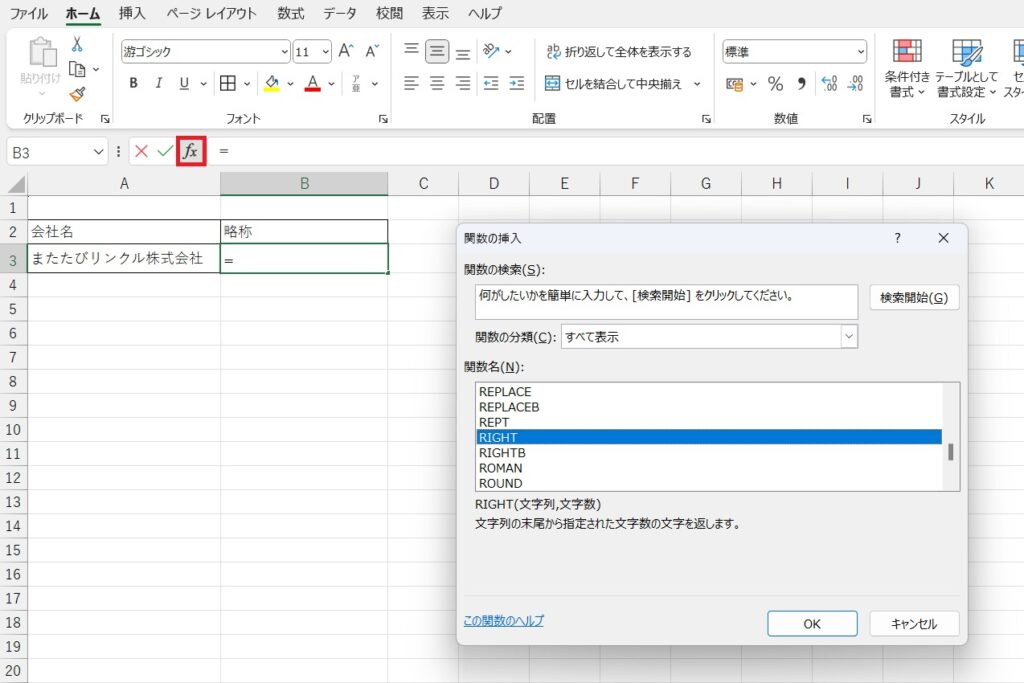
② 「関数の引数」ダイアログボックスが表示されたら、どの文字列から抜き出したいのか、抜き出す対象になる文字列のセルを指定する。
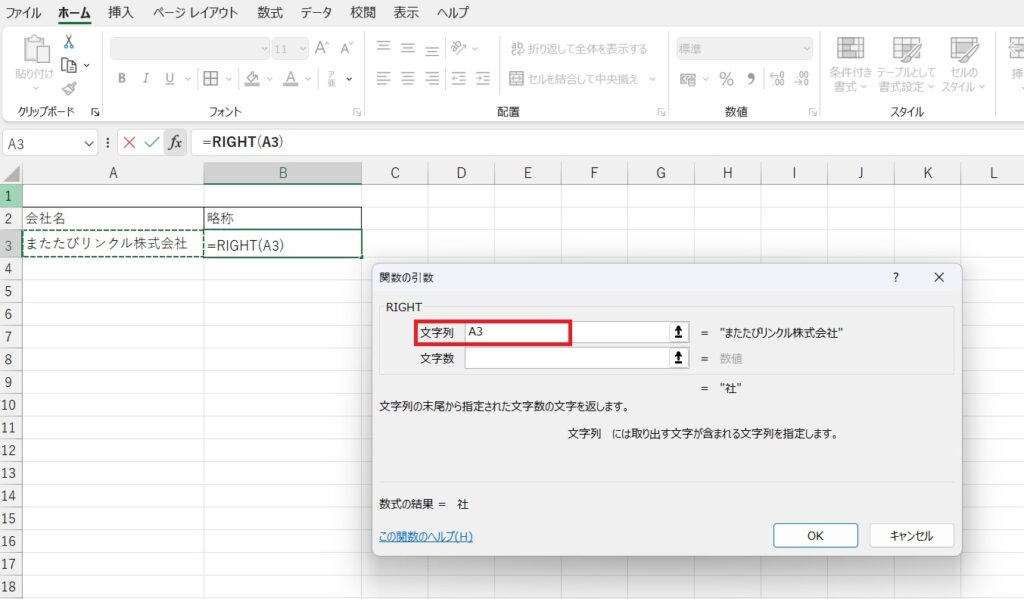
➂ 次に、抜き出す文字数を指定する。右から4文字抜き出したいなら、「4」と入力。
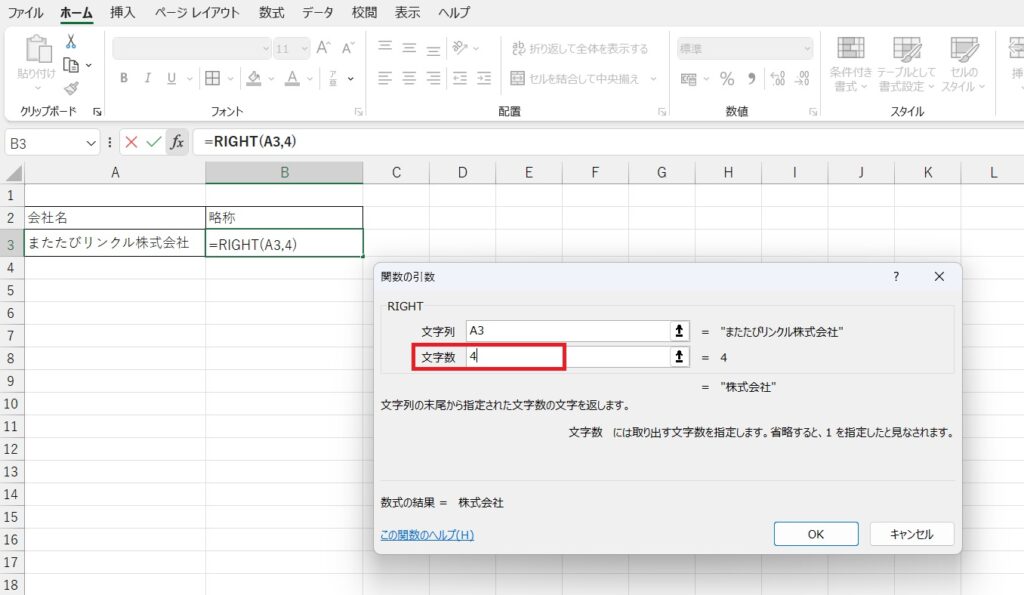
④ 右から4文字の「株式会社」の文字を、抜き出すことができました。
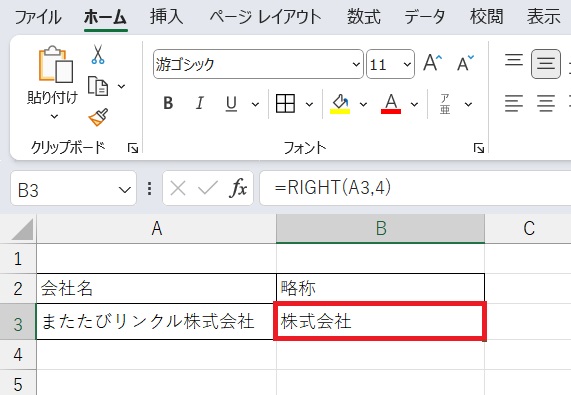
「LEFT」関数
今後は、「LEFT」関数です。RIGHT関数と仕組みは同じで、セル内の文字列の、左端から指定した文字数分の文字を抜き出すことができます。
例えば、「またたびリンクル株式会社」から、「またたびリンクル」だけ抜き出して表示させたいとき、このLEFT関数が使えます。
① 表示させたいセルを選択して、「関数の挿入」をクリックする。
「関数の挿入」ダイアログボックスが表示されたら、関数名から「LEFT」を選択する。
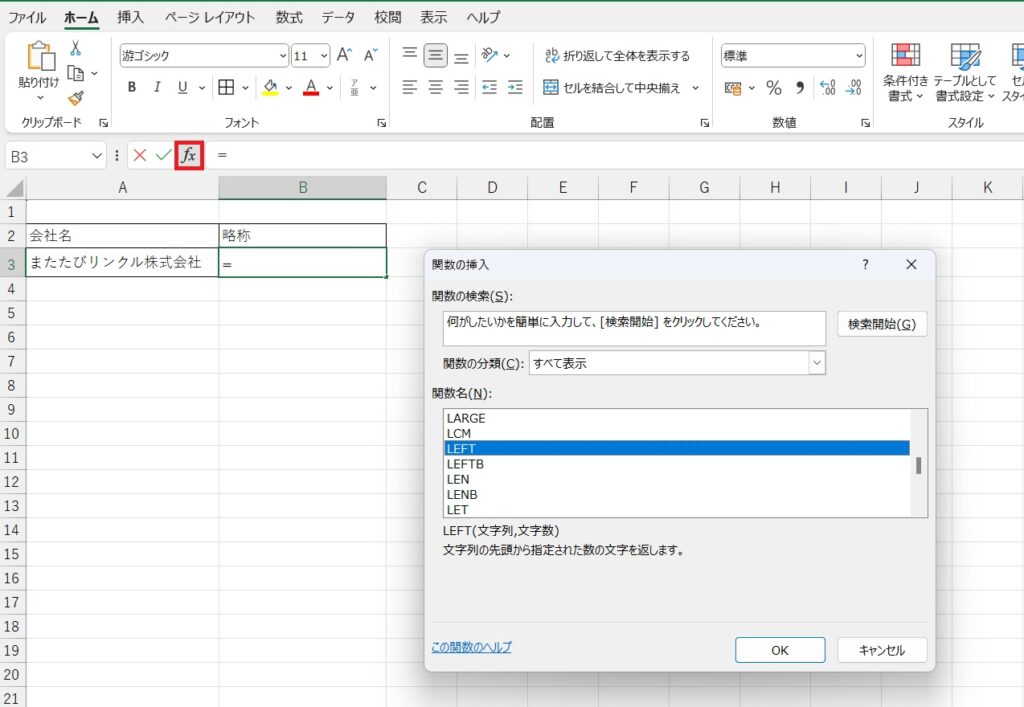
② 「関数の引数」ダイアログボックスが表示されたら、どの文字列から抜き出したいのか、抜き出す対象になる文字列のセルを指定する。
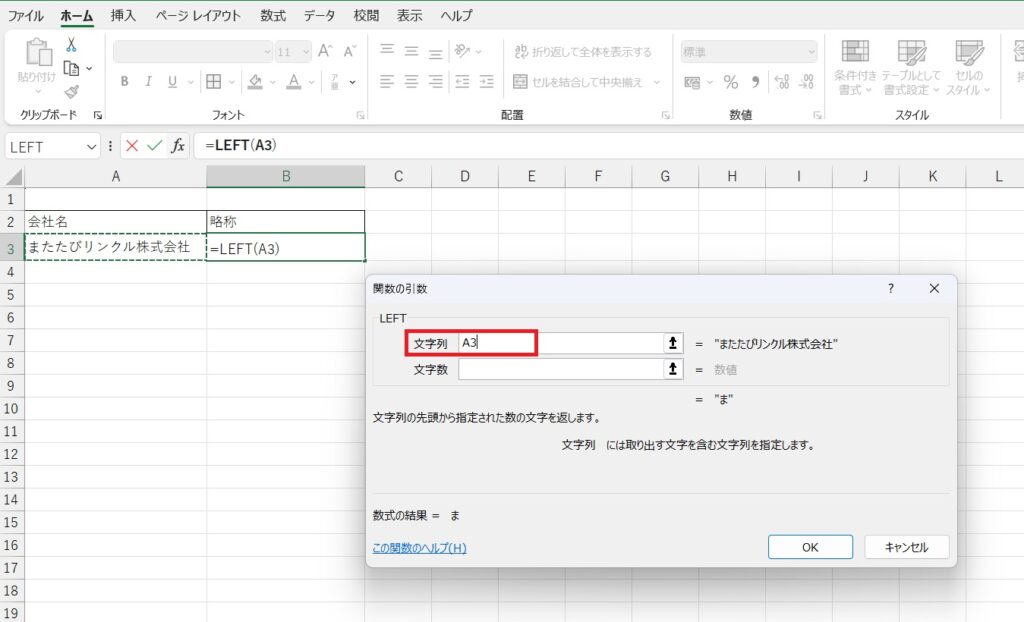
➂ 次に、抜き出す文字数を指定する。左から8文字抜き出したいなら、「8」と入力。
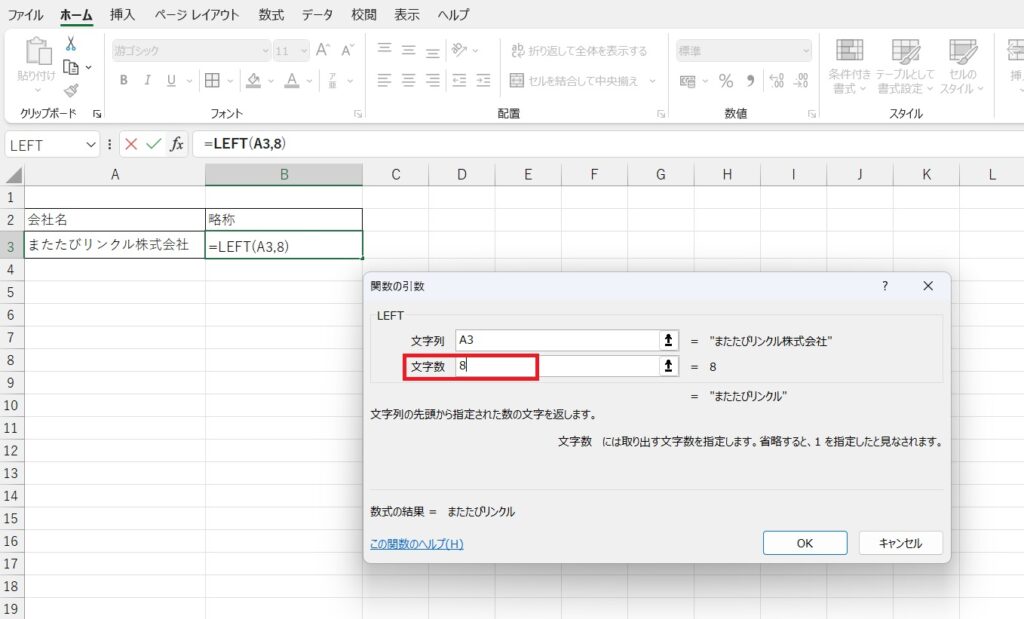
④ 左から8文字の「またたびリンクル」の文字を、抜き出すことができました。
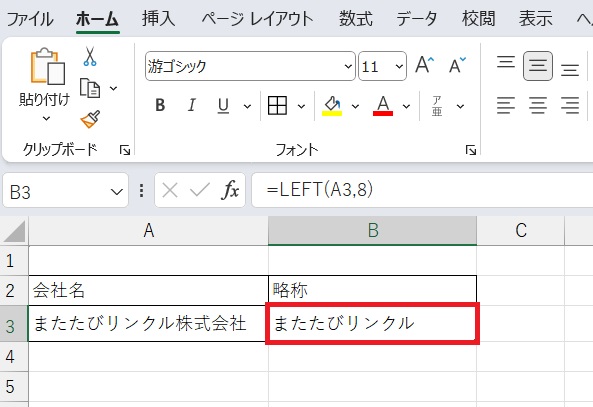
「MID」関数
最後に「MID」関数です。例えば、「またたびリンクル株式会社」の文字列から、「リンクル」の文字だけ抜き出したいときに使用します。
△文字目から、〇文字分 を抜き出したい時ですね!
① 表示させたいセルを選択して、「関数の挿入」をクリックする。
「関数の挿入」ダイアログボックスが表示されたら、関数名から「MID」を選択する。
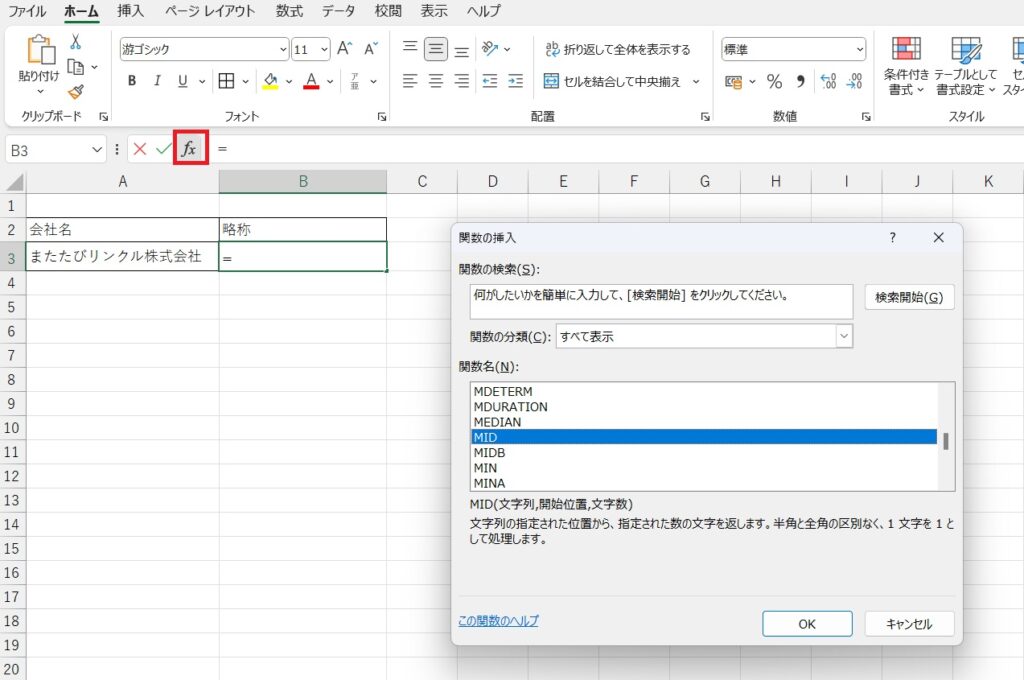
② 「関数の引数」ダイアログボックスが表示されたら、どの文字列から抜き出したいのか、抜き出す対象になる文字列のセルを指定する。
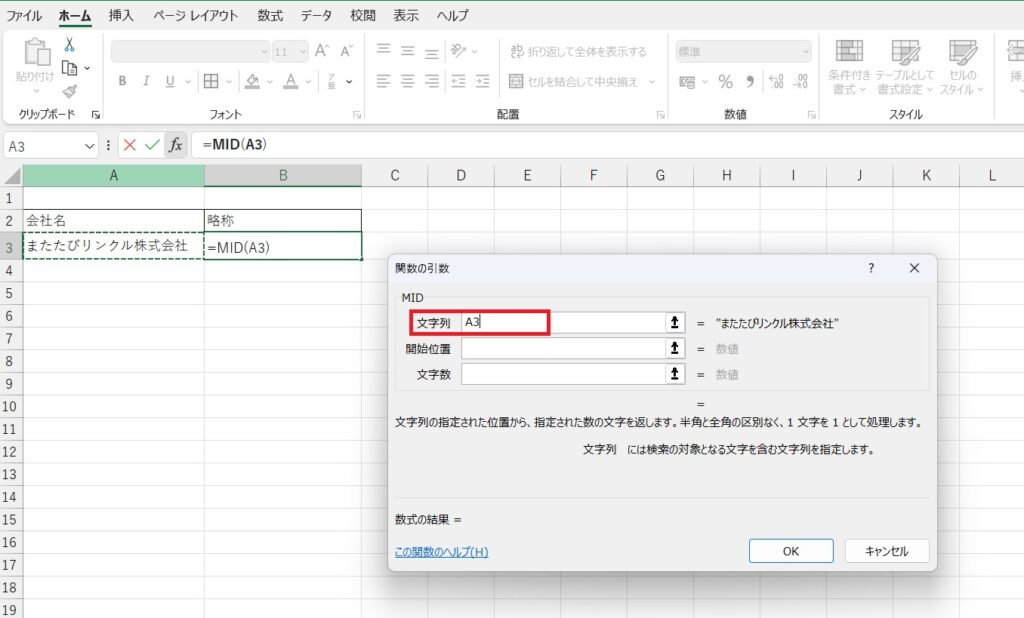
➂ 次に、②で指定した文字列の何文字目から抜き出したいのかを、数値で指定する。5文字目から抜き出したいなら、「5」と入力。
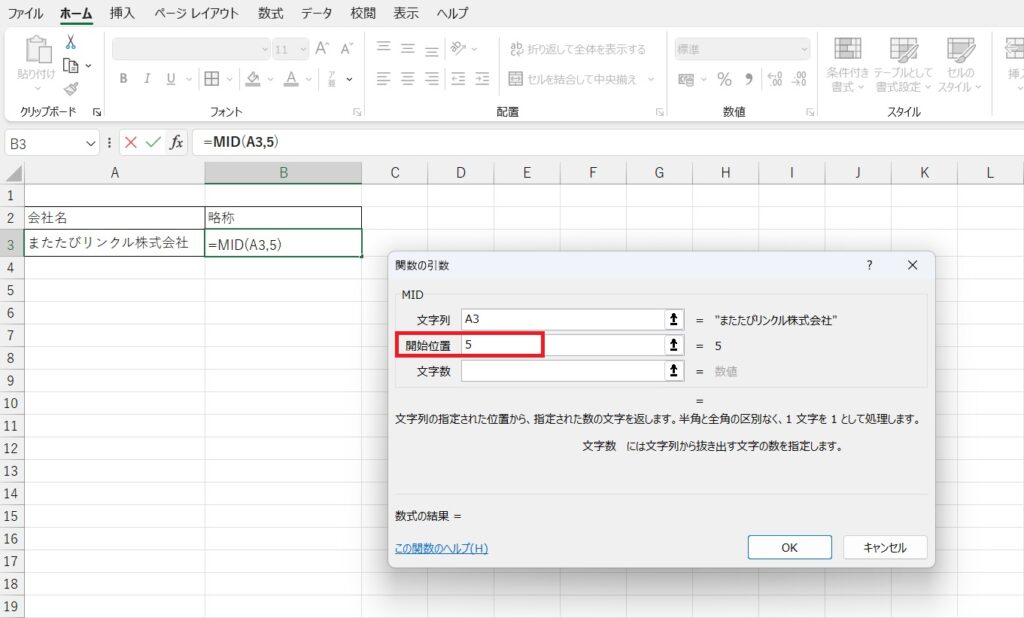
④ ➂で指定した文字から、何文字抜き出したいのか、文字数を指定する。4文字抜き出したいときは、「4」と入力。
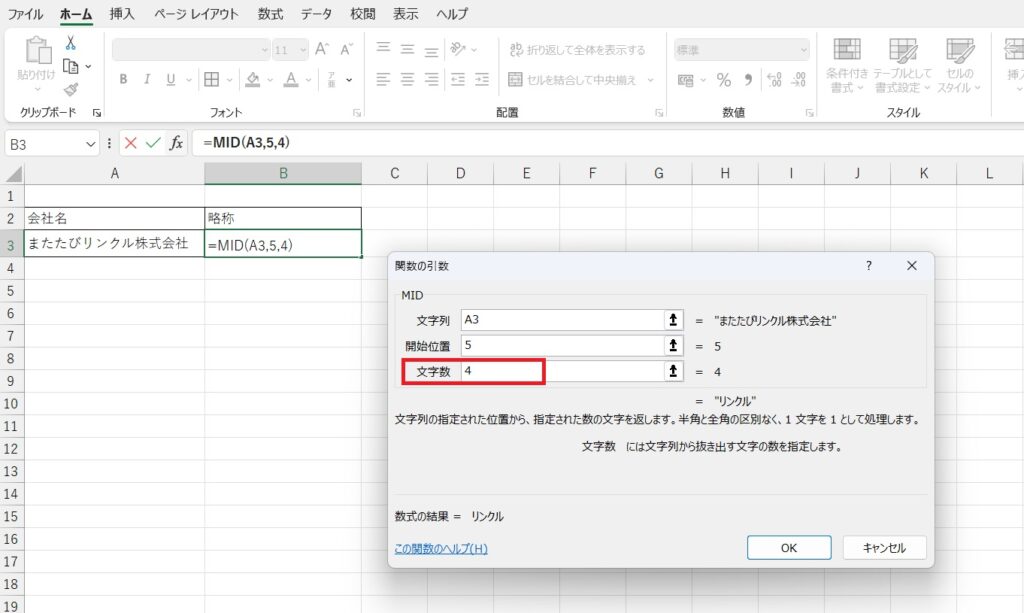
⑤「またたびリンクル株式会社」の文字列より、5文字目から4文字分の「リンクル」を、抜き出すことができました。
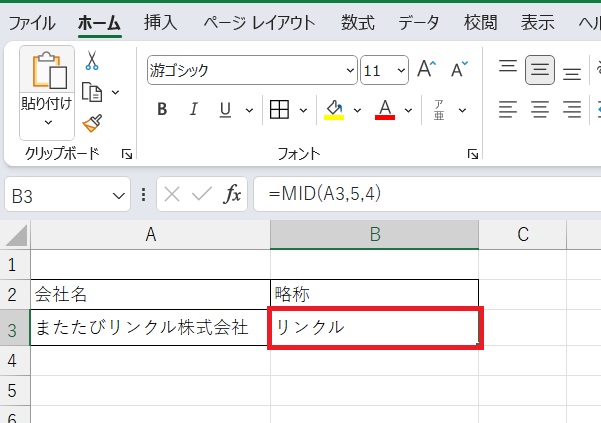
文字列の関数いかがだったでしょうか。
皆さんもぜひ使用してみてくださいね!



コメント