MOS試験合格目指して、パソコン教室に通い始めた会社員@またたびです!
先日紹介した「テーブル」機能について、せっかくなので、テーブルの変更機能についても紹介させてもらえればと思います。
テーブルにしてから、行や列を挿入すると、自動的にテーブルの範囲が拡大されて、書式も自動的に設定されるので、とっても便利ですよ!
「テーブル」に、行や列を追加、もしくは、削除する場合の方法
テーブル内に、行や列を追加する、もしくは、削除する方法はとっても簡単です!
《行・列の追加する方法》
テーブル内のセルを右クリック → 挿入 → テーブルの列、もしくは、テーブルの行を選択
※テーブルの列を選択すると、左に列が追加されます。テーブルの行を選択すると、上に行が追加されます。
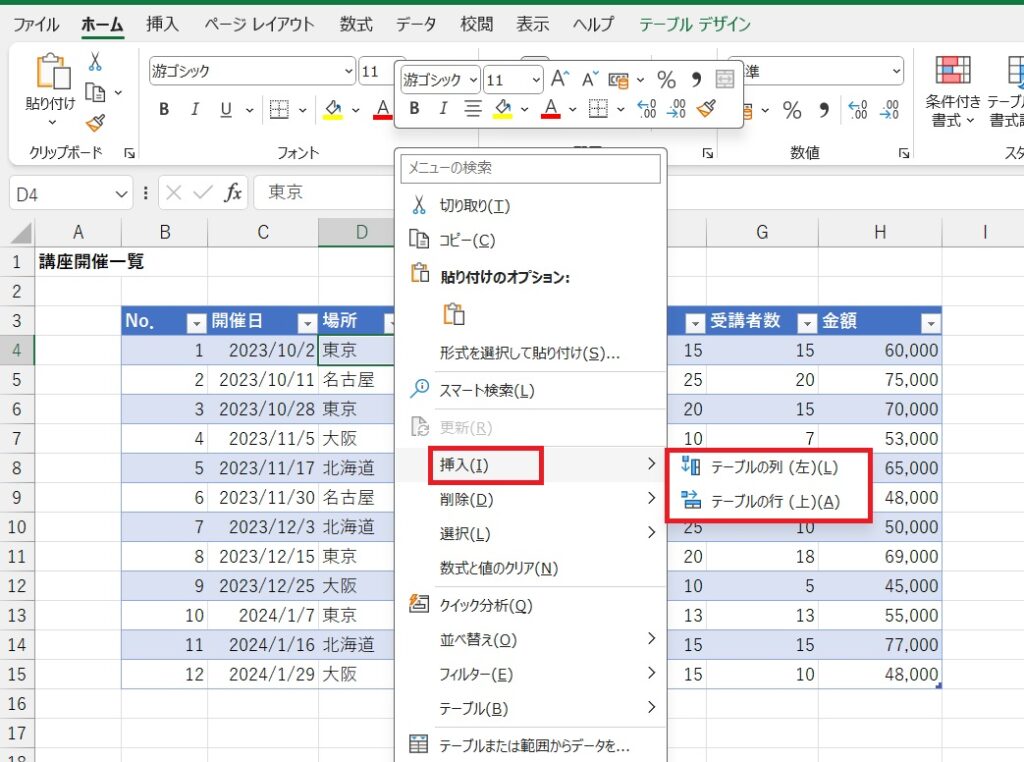
《行・列を削除する方法》
テーブル内のセルを右クリック → 削除 → テーブルの列、もしくは、テーブルの行を選択
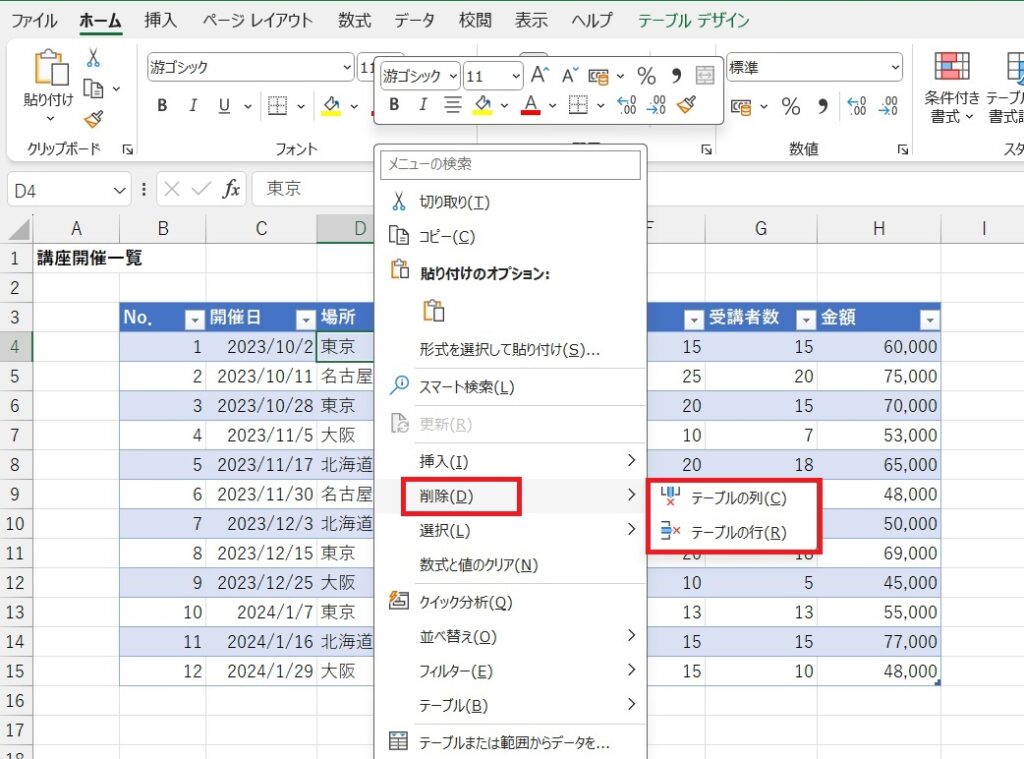
テーブルスタイルのオプション設定
テーブルスタイルのオプション設定をすると、縞模様の書式を変更したり、特定の列や行を強調することができます。
例えば、
↓ 「縞模様(列)」を選択して、縞模様を、横から、縦にしてみました。
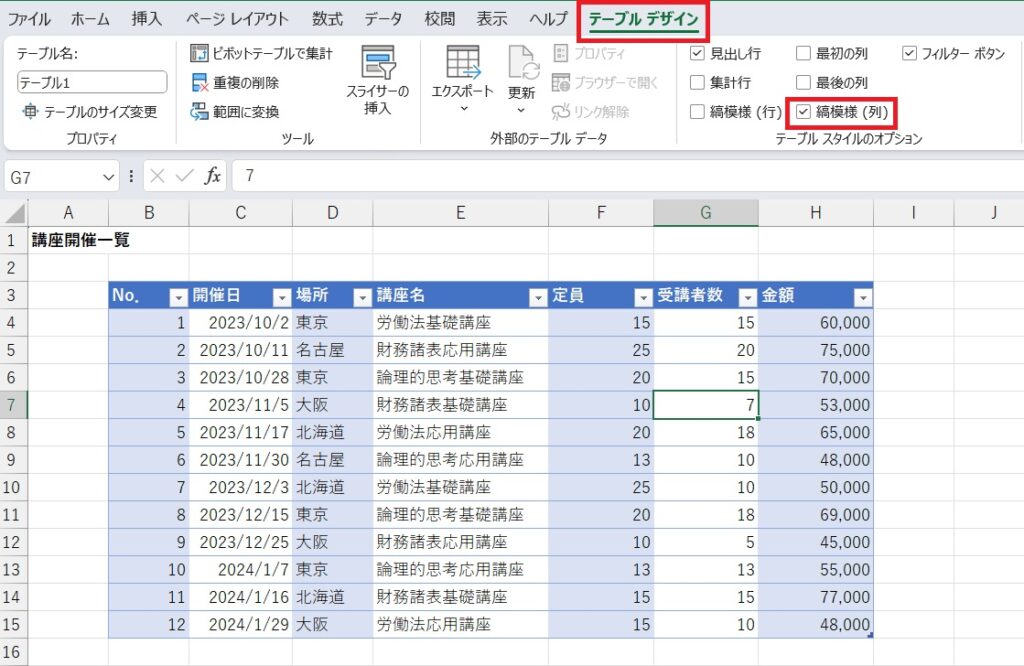
↓ 「最後の列」を選択して、金額を強調してみました。
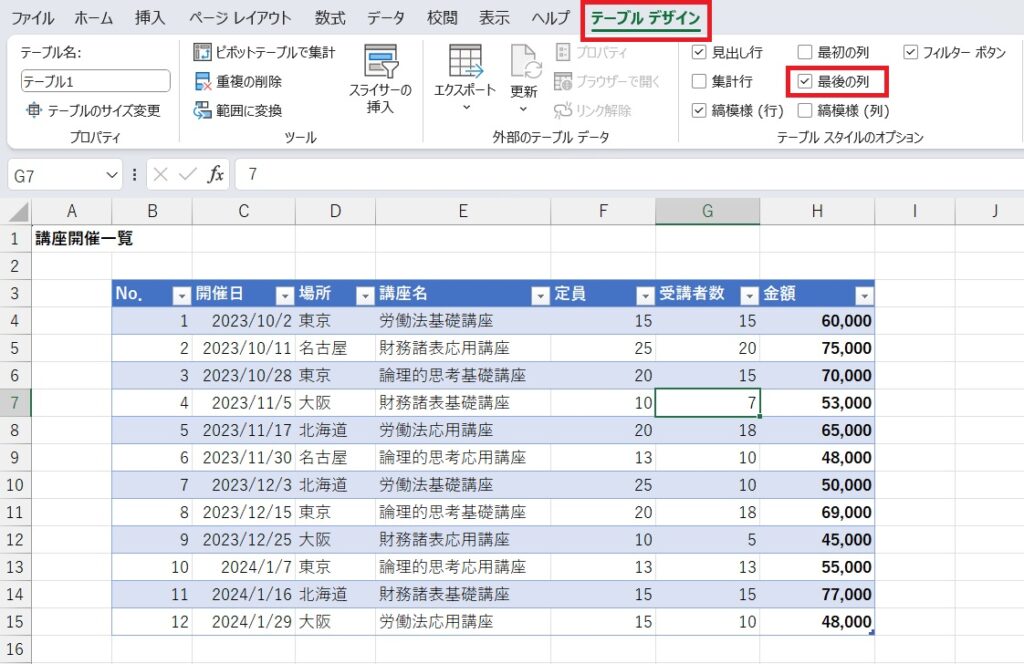
テーブルに、集計行を設定してみよう
テーブルスタイルのオプションから、「集計行」を選択すると、テーブルの最終行に集計行を表示させることができます。
集計というと、合計をイメージされるかもしれませんが、合計だけじゃなく、平均、個数、最大、最小などもプルダウンで選ぶことができます。関数を設定する必要がないので、すごく便利ですよ!
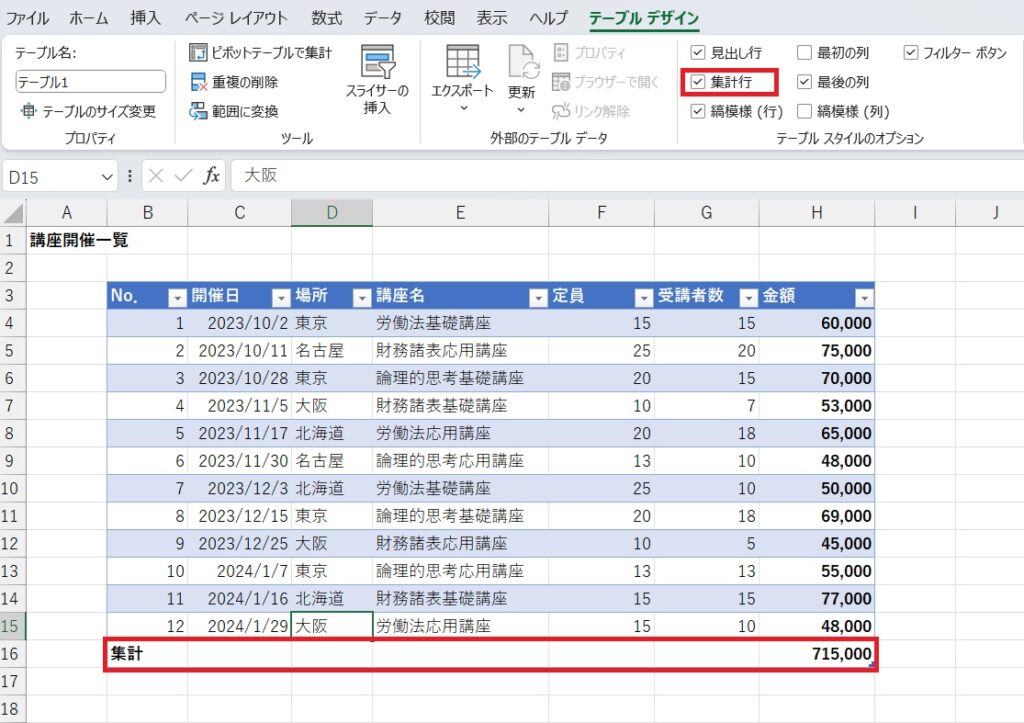
例えば、データの個数を表示させたいときは、「個数」を選択します。
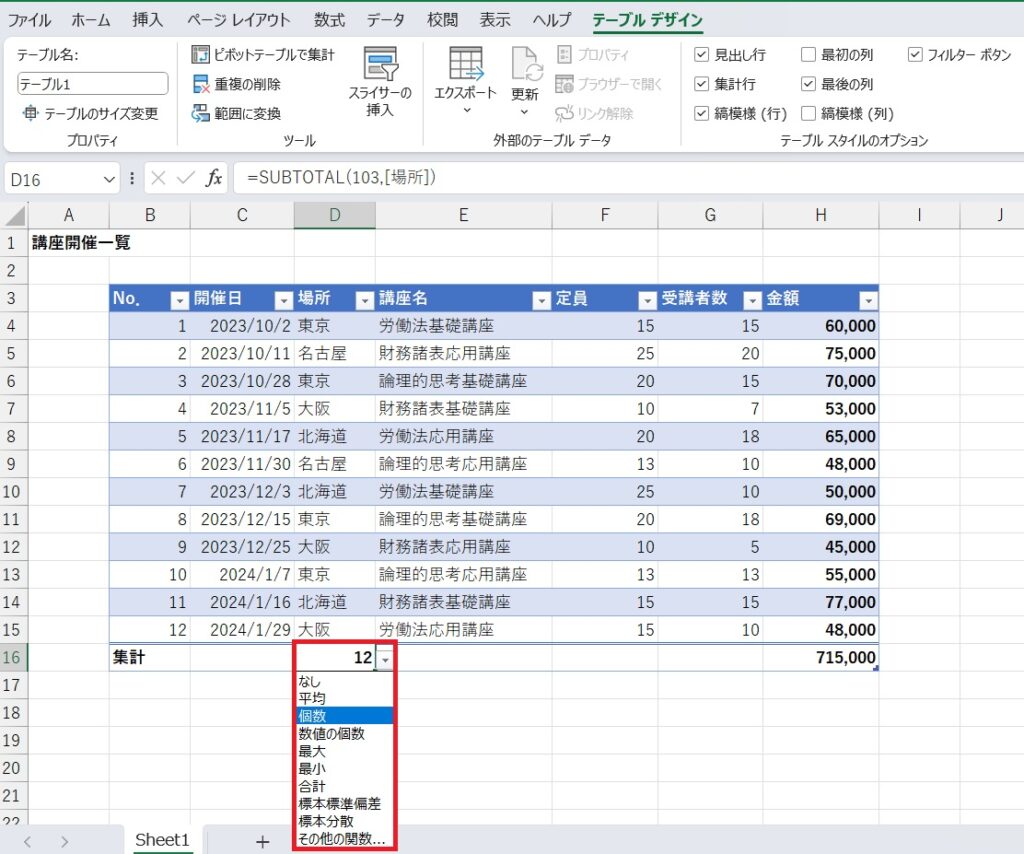
データの平均を表示させたい時は、「平均」を選択します。
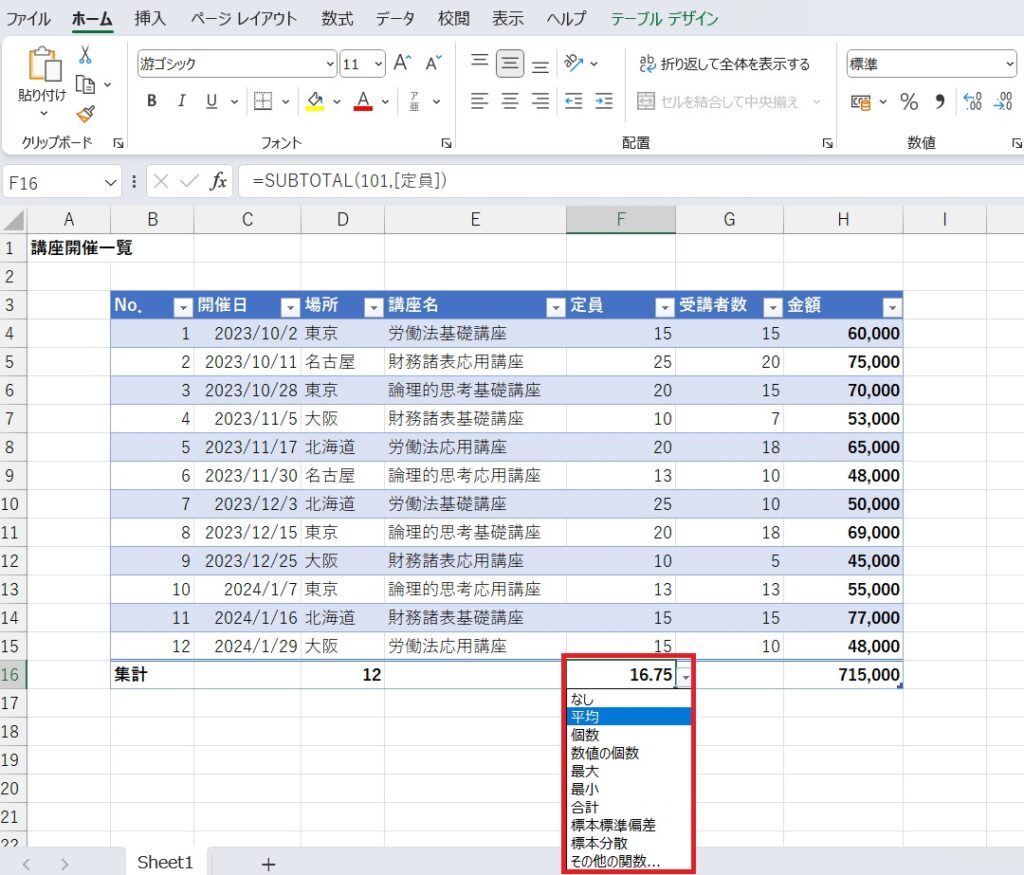
いかがでしたでしょうか。
皆さんも、テーブルスタイルのオプションを使って、かっこいいテーブルを作成してみてくださいね!


コメント