MOS試験合格目指して、パソコン教室に通い始めた会社員@またたびです!
本日、皆さんに紹介したいのは、「スパークライン」機能についてです!
皆さん「スパークライン」機能はご存じでしょうか・・恥ずかしながら、私、今回受けた講義で始めて知りました。
データの大小を比較させたい時は、数字より、グラフのほうがパッと見て分かりやすいですよね。比較させたいけど、グラフ作るのは大変だし面倒だな・・というときに使える、グラフの簡易版のようなものみたいです。
それでは、いってみましょーー!
「スパークライン」の挿入とは
「スパークライン」を使うと、複数のセルに入力された数値をもとに、セル内に小さなグラフを作成でき、データの傾向を視覚的に確認することができます。

1. 折れ線スパークライン
時間の経過による、データの推移を、折れ線グラフで表現できます。

2. 縦棒スパークライン
データの大小の推移を、棒グラフで表現できます。

「スパークライン」の作成の方法
今回は、縦棒スパークラインで、データの推移を表していきます。
① スパークラインのもとになる(対象になる)データを選択したら、「挿入」タブ→「スパークライン」にある「縦棒」をクリックします。
※下記だと、データ選択するとき、合計を選択範囲に入れないように注意します!
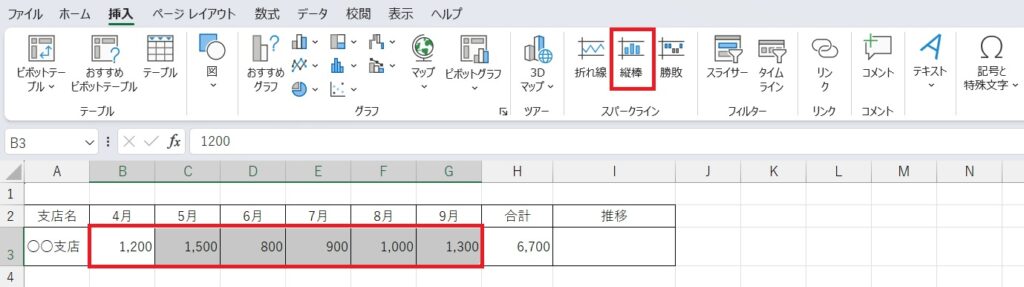
②「スパークラインの作成」ダイアログボックスが表示され、「データ範囲」が先ほど選択した4月~9月(B3:G3)なってるのが確認できます。
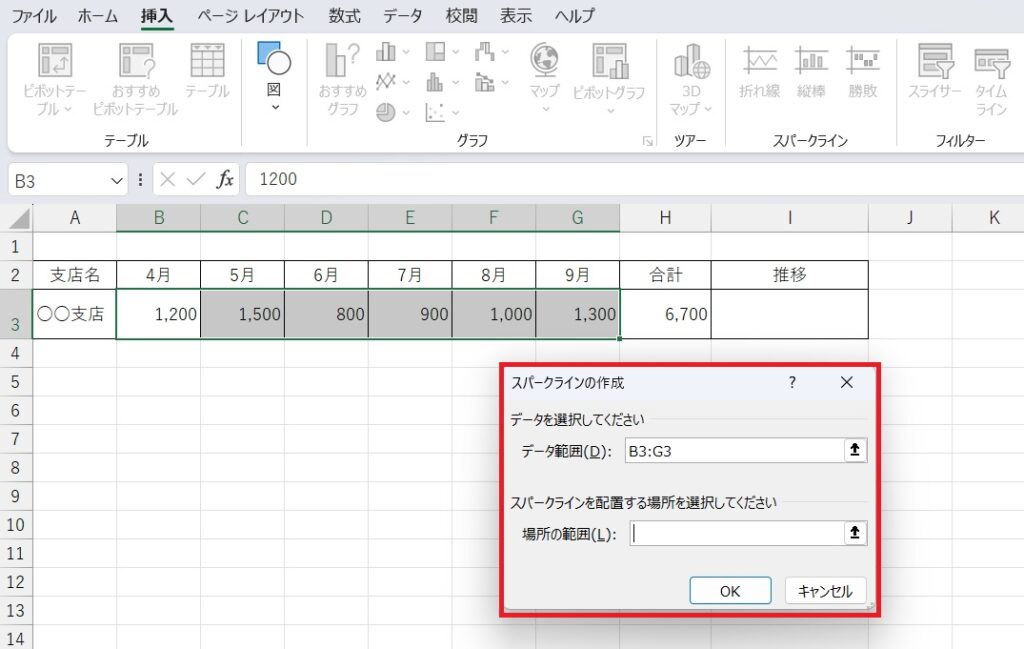
➂ 「場所の範囲」に、スパークラインを表示させたいセルを入力します。今回だと、セル「I3」をクリックすると、「$I$3」と表示されますので、これで「OK」をクリックします。
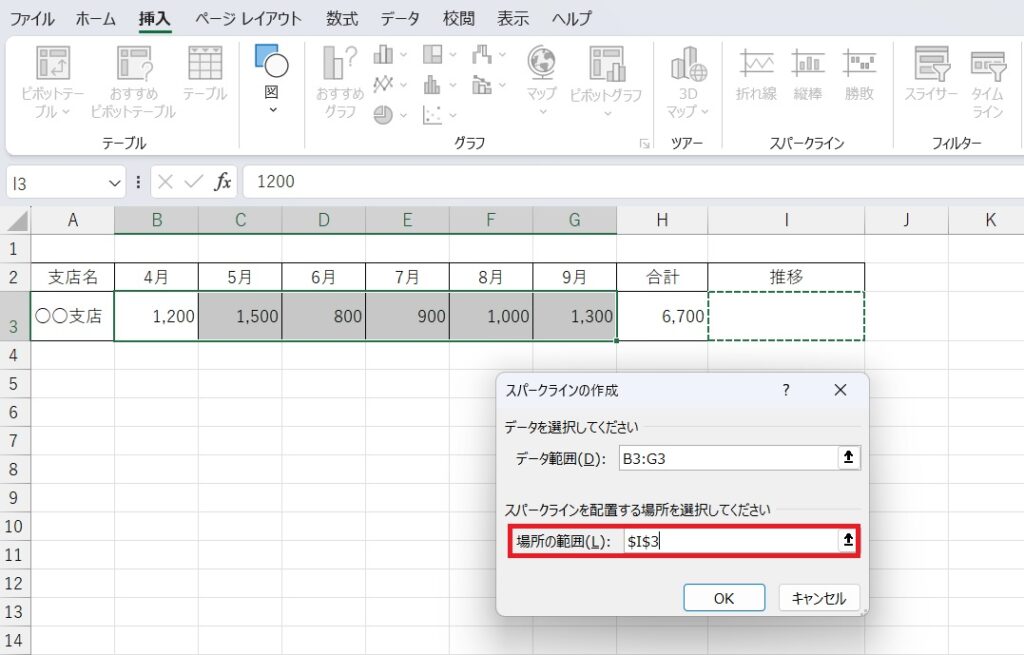
④ 縦棒スパークラインが表示されます。
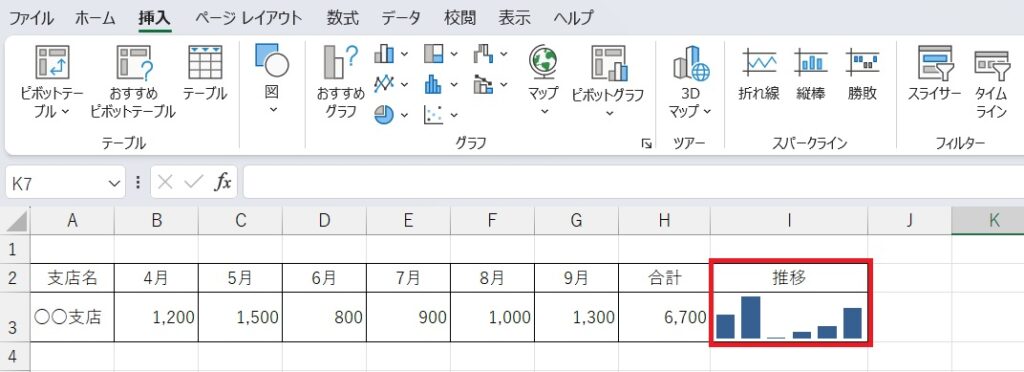
「スパークライン」の削除の方法
スパークラインを削除するときですが、deleteキーや、backspaceキーを押しても削除されません。スパークラインからの削除が必要になります。
① スパークラインになっているセルを選択すると、スパークラインのタブが表示されます。

② 「クリア」をクリック → 「選択したスパークラインのクリアで削除することができます。
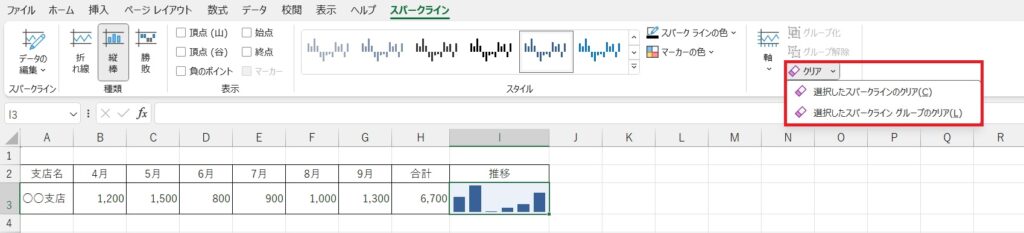
いかがでしたでしょうか、ぜひ皆さんもスパークラインを使って、データを比較しやすくしてみてくださいね!



コメント